
Еще одним способом увеличения быстродействия корпоративных приложений и сокращения расходов на инфраструктуру является использование сервера терминалов. Его применение способно значительно повысить скорость работы ресурсоемких приложений, например 1С Предприятие, и является единственным решением, если нужно предоставить доступ к корпоративным приложениям удаленным пользователям (например филиалам или директору из любого места через интернет).
Онлайн-курс по устройству компьютерных сетей
На углубленном курсе "Архитектура современных компьютерных сетей" вы с нуля научитесь работать с Wireshark и «под микроскопом» изучите работу сетевых протоколов. На протяжении курса надо будет выполнить более пятидесяти лабораторных работ в Wireshark.
В силу определенной специфики, связанной с многопользовательской работой с приложениями крайне желательно роль терминального сервера добавлять одной из первых, во всяком случае до установки прикладного ПО.
В качестве базовой системы рекомендуется использовать Windows Server 2003 или Windows Server 2008, принципиальных отличий в настройке сервера терминалов в этих версиях нет, поэтому все сказанное справедливо для обоих систем. В нашем случае будет использоваться Windows Server 2003 SP2.
В оснастке Управление данным сервером выбираем Добавить или удалить роль, запустится мастер настройки сервера и, если мы еще не добавляли ролей, предложит использовать типовую настройку или особую конфигурацию. Выбираем второе, в следующем окне указываем Сервер терминалов и жмем Далее. 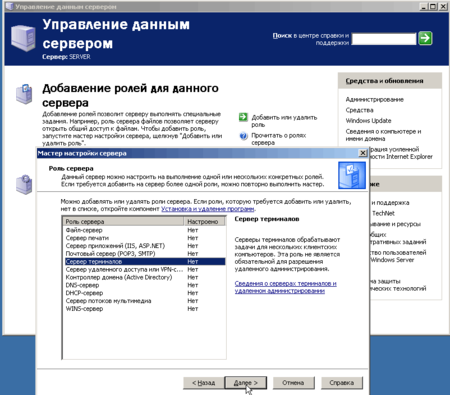
На этом этапе нам потребуется установочный диск Windows Server, который следует заранее иметь под рукой, по завершении установки сервер будет перезагружен. После перезагрузки видим, что роль сервера терминалов успешно добавлена, однако присутствует надпись, что поскольку не найден сервер лицензирования служб терминалов выдача лицензий прекратится через 120 дней. Необходимо установить сервер лицензирования. Для этого в оснастке Установка и удаление программ выбираем Установка компонентов Windows и в открывшемся окне ставим галочку на Лицензирование сервера терминалов.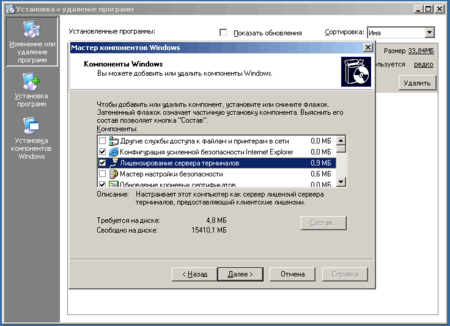 Теперь выбираем Пуск - Администрирование - Лицензирование сервера терминалов. В открывшемся окне выбираем Действие - Активировать сервер. В качестве способа активации указываем Автоподключение (нужен интернет) и заполняем небольшую анкетку. Указываем сведения об организации и электронную почту никаких номеров здесь не требуется, сама активация носит номинальный характер и не совсем понятно какой смысл в нее вкладывает Microsoft.
Теперь выбираем Пуск - Администрирование - Лицензирование сервера терминалов. В открывшемся окне выбираем Действие - Активировать сервер. В качестве способа активации указываем Автоподключение (нужен интернет) и заполняем небольшую анкетку. Указываем сведения об организации и электронную почту никаких номеров здесь не требуется, сама активация носит номинальный характер и не совсем понятно какой смысл в нее вкладывает Microsoft.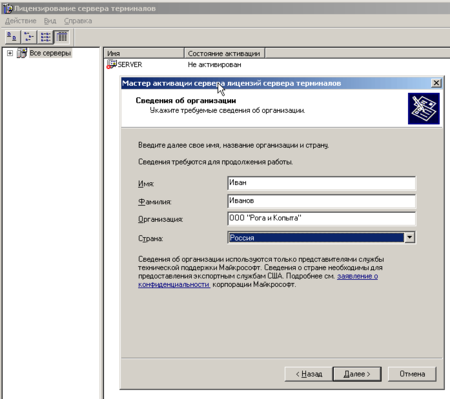 По завершению активации будет запущен мастер клиентских лицензий. В окне Вид лицензирования выбираем программу лицензирования соответствующую имеющимся терминальным лицензиям. Для небольших фирм это как правило "Open License", перед тем как продолжить убедитесь что все необходимые данные есть под рукой.
По завершению активации будет запущен мастер клиентских лицензий. В окне Вид лицензирования выбираем программу лицензирования соответствующую имеющимся терминальным лицензиям. Для небольших фирм это как правило "Open License", перед тем как продолжить убедитесь что все необходимые данные есть под рукой. 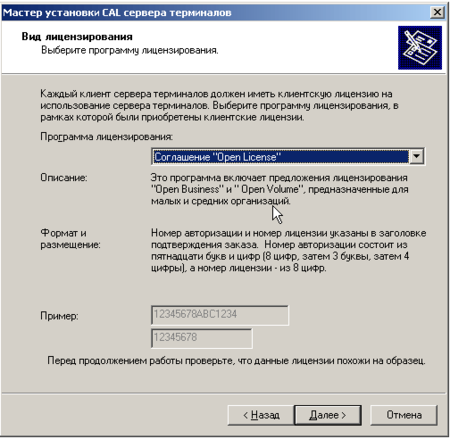 Следующим этапом вводим данные лицензии а также количество и тип приобретенных лицензий. Более подробно со схемами лицензирования и типами применямых лицензий можно ознакомится здесь. Если все введено правильно статус нашего сервера изменится на активировано и можно будет просмотреть количество и тип установленных лицензий (а также количество выданных лицензий).
Следующим этапом вводим данные лицензии а также количество и тип приобретенных лицензий. Более подробно со схемами лицензирования и типами применямых лицензий можно ознакомится здесь. Если все введено правильно статус нашего сервера изменится на активировано и можно будет просмотреть количество и тип установленных лицензий (а также количество выданных лицензий). Закончив с лицензированием переходим к настройке непосредственно сервера терминалов. Пуск - Администрирование - Настройка служб терминалов. В открывшемся окне мы видим единственное на данный момент подключение RDP-tcp, щелкаем правой кнопкой и выбираем Свойства. Первая закладка позволяет настроить уровень безопасности. Если предполагается использование сервера терминалов во внутренней сети можно оставить все по умолчанию, иначе следует перевести Уровень безопасности в положение Согласование, а Уровень шифрования установить как Высокий. При этом следует помнить, что клиенты не поддерживающие данный уровень безопасности не смогут подключится к нашему серверу терминалов. Например клиент идущий по умолчанию в поставке Windows XP SP2 не соответствует данным требованиям и будет необходимо вручную установить последнюю версию клиента.
Закончив с лицензированием переходим к настройке непосредственно сервера терминалов. Пуск - Администрирование - Настройка служб терминалов. В открывшемся окне мы видим единственное на данный момент подключение RDP-tcp, щелкаем правой кнопкой и выбираем Свойства. Первая закладка позволяет настроить уровень безопасности. Если предполагается использование сервера терминалов во внутренней сети можно оставить все по умолчанию, иначе следует перевести Уровень безопасности в положение Согласование, а Уровень шифрования установить как Высокий. При этом следует помнить, что клиенты не поддерживающие данный уровень безопасности не смогут подключится к нашему серверу терминалов. Например клиент идущий по умолчанию в поставке Windows XP SP2 не соответствует данным требованиям и будет необходимо вручную установить последнюю версию клиента. 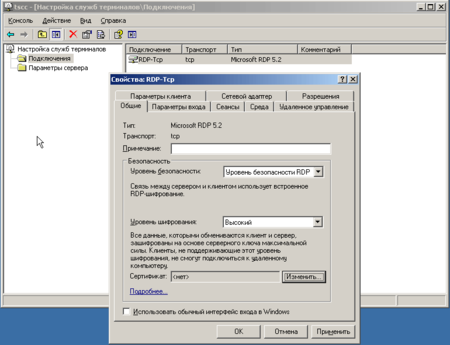 Следующая интересующая нас закладка это Удаленное управление, настраиваем ее как показано на рисунке ниже. Данная настройка позволит, в случае необходимости, подключаться и взаимодействовать с сеансом пользователя для разрешения возникающих проблем.
Следующая интересующая нас закладка это Удаленное управление, настраиваем ее как показано на рисунке ниже. Данная настройка позволит, в случае необходимости, подключаться и взаимодействовать с сеансом пользователя для разрешения возникающих проблем. 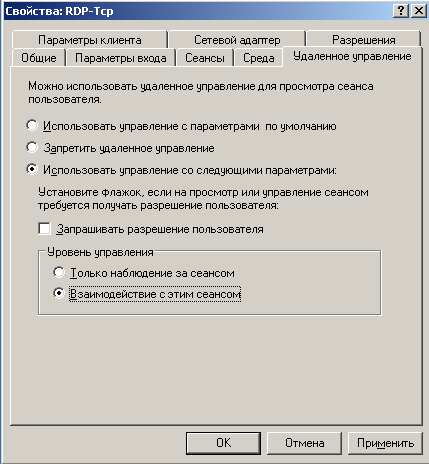 На закладке Сетевой адаптер мы можем выбрать адаптер с которым будет использоваться данное подключение. Это позволяет создать и назначить разным сетевым интерфейсам различные подключения, так например мы можем создать одно подключение с низкой безопасностью для внутренней сети предприятия, а второе с высокой для клиентов подключающихся извне (через интернет или VPN). И наконец закладка Разрешения, если мы не предполагаем использования нескольких подключений и разграничения прав пользователей по группам можно оставить все как есть, для доступа к серверу терминалов достаточно будет добавить пользователей в группу Пользователи удаленного рабочего стола. В противном случае добавляем сюда необходимые нам группы пользователей и устанавливаем им права Доступ пользователя + Доступ гостя. Таким образом можно удобно разграничить использование подключений группами пользователей, например дав доступ к подключению извне только Администратору и Руководству, а к внутреннему всем необходимым группам.
На закладке Сетевой адаптер мы можем выбрать адаптер с которым будет использоваться данное подключение. Это позволяет создать и назначить разным сетевым интерфейсам различные подключения, так например мы можем создать одно подключение с низкой безопасностью для внутренней сети предприятия, а второе с высокой для клиентов подключающихся извне (через интернет или VPN). И наконец закладка Разрешения, если мы не предполагаем использования нескольких подключений и разграничения прав пользователей по группам можно оставить все как есть, для доступа к серверу терминалов достаточно будет добавить пользователей в группу Пользователи удаленного рабочего стола. В противном случае добавляем сюда необходимые нам группы пользователей и устанавливаем им права Доступ пользователя + Доступ гостя. Таким образом можно удобно разграничить использование подключений группами пользователей, например дав доступ к подключению извне только Администратору и Руководству, а к внутреннему всем необходимым группам. Терминальный сервер настроен и после установки ПО будет готов принимать подключения пользователей. Здесь хотелось бы заострить внимание на еще одной тонкости: всю установку ПО для терминального сервера следует производить только через Установка и удаление программ - Установка программ.
Терминальный сервер настроен и после установки ПО будет готов принимать подключения пользователей. Здесь хотелось бы заострить внимание на еще одной тонкости: всю установку ПО для терминального сервера следует производить только через Установка и удаление программ - Установка программ.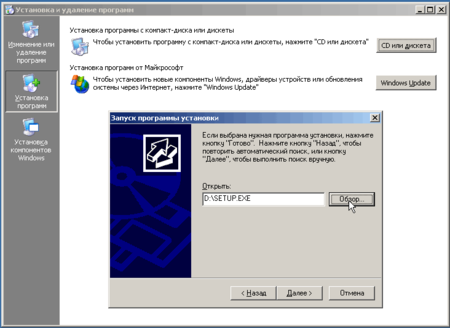 Ну вот и все. Осталось только настроить подключение на клиентах и пустить пользователей. Желаем вашему серверу долгой и стабильной работы.
Ну вот и все. Осталось только настроить подключение на клиентах и пустить пользователей. Желаем вашему серверу долгой и стабильной работы.
Онлайн-курс по устройству компьютерных сетей
На углубленном курсе "Архитектура современных компьютерных сетей" вы с нуля научитесь работать с Wireshark и «под микроскопом» изучите работу сетевых протоколов. На протяжении курса надо будет выполнить более пятидесяти лабораторных работ в Wireshark.




Последние комментарии