
Версия сервера 1С:Предприятие 8.1 для платформы Linux вызывает повышенный интерес у пользователей и системных администраторов, так как позволяет сэкономить значительные средства отказавшись от покупки связки Windows Server + SQL Server (или Small Business Server). Сегодня мы рассмотрим установку сервера 1С на Ubuntu Server 9.10.
Онлайн-курс по устройству компьютерных сетей
На углубленном курсе "Архитектура современных компьютерных сетей" вы с нуля научитесь работать с Wireshark и «под микроскопом» изучите работу сетевых протоколов. На протяжении курса надо будет выполнить более пятидесяти лабораторных работ в Wireshark.
Прежде всего следует определится с платформой. Это зависит от того, какая версия сервера 1С:Предприятие 8.1 приобретена: 32-х или 64-х битная, последняя стоит почти в два раза дороже (42 000 и 72 000 руб. соответственно), так что есть над чем призадуматься.
Дополнительным поводом к раздумью является тот факт, что, в отличие от платформы Windows, на 64-х битную версию Linux нельзя поставить 32-х битную версию сервера. Поэтому придется мирится с ограничениями 32-х битной платформы или выносить PostgreSQL на отдельный 64-х битный сервер, что нивелирует экономию на ПО дополнительными затратами на "железо", либо рассматривать вариант на платформе Windows Small Business Server.
Учитывая, что решения на платформе Linux выбирают в первую очередь небольшие предприятия, для которых во главу угла ставится экономия средств, то в большинстве случаев возможностей 32-битной платформы будет вполне достаточно. Поэтому мы будем рассматривать установку именно 32-битного сервера, хотя все описанное нами будет работать и на 64-битной платформе.
Подготовка
Подготовительные процедуры сводятся к установке и настройке на целевом сервере Ubuntu Server 9.10 32-бит. При разметке диска стоит вынести /var на отдельный раздел (а еще лучше на отдельный жесткий диск) в целях повышения быстродействия хранящихся там БД. Также стоит подумать об обеспечении отказоустойчивости дисковой подсистемы (RAID1 или RAID5). Во время установки не выбираем никакого дополнительного ПО, особенно PostgreSQL, почему, будет ясно чуть позже.
Пока устанавливается ОС следует подготовить дистрибутив. Желательно использовать последнюю версию платформы (релизы серверной и клиентской части должны совпадать), ее можно получить на дисках ИТС или на сайте http://users.v8.1c.ru/. Мы использовали версию 8.1.14.72 шедшую в комплекте поставки, нас интересуют пакеты для Debian, копируем их в отдельную папку.
В качестве SQL сервера будет использоваться PostgreSQL. Однако версия из репозитариев для работы с 1С не подходит, проблема заключается в том, что PostgreSQL не накладывает блокировки на прочитанные таблицы в автоматическом режиме, как это делают DB2 и MSSQL. Нам нужна версия PostgreSQL пропатченная для 1С. К сожалению 1С предоставляет PostgreSQL только в rpm формате, которые можно конвертировать в deb и установить, но при этом потребуется "доработка напильником" в виде ручного прописывания настроек. Есть способ лучше, компания Ethersoft бесплатно предоставляет свои сборки PostgreSQL уже содержащие все необходимые патчи в виде установочных пакетов под большинство популярных дистрибутивов. Версию для Ubuntu берем здесь: ftp://updates.etersoft.ru/pub/Etersoft/Postgres@Etersoft/stable/Ubuntu/9.10/, скачиваем и помещаем в отдельную папку.
Последним этапом будет скачивание HASP драйверов ключа защиты. Надо отметить, что Linux версия сервера 1С без ключа допускает до 12 соединений включительно. Если у вас количество клиентских лицензий меньше этого числа, то драйверы ключа можно не качать и не устанавливать, а сам ключ воткнуть в сервер "для красоты". Драйвер берем здесь: ftp://ftp.aladdin.com/pub/hasp/srm/Linux/HASP_SRM_LINUX_3.50_Run-time_Installer_script.tar.gz
Подготовленные дистрибутивы записываем на CD (или помещаем на флешку).
К этому времени на сервере должна уже установится операционная система. Настраиваем на ней сеть и доступ в интернет, а также сразу обновляем ее и устанавливаем mc:
sudo apt-get update
sudo apt-get upgrade
sudo apt-get install mcУстановка PostgreSQL
Запускаем mc с правами супер пользователя, теперь, если свернуть mc с помощью Ctrl+O мы получим сессию root в командной строке, где будем выполнять необходимые команды:
sudo mcВставляем компакт диск с записанными дистрибутивами и монтируем его командой:
mount /media/cdromПри помощи mc создадим временную папку, скажем tmp (в домашней директории) и скопируем туда содержимое CD. Переходим в папку с дистрибутивом PostgreSQL, сворачиваем mc, при этом рабочей папкой окажется папка с дистрибутивом и устанавливаем пакеты командой:
dpkg -i *.debPostgreSQL установлен, но перед первым запуском нужно выполнить ряд настроек. В файл /etc/sysctl.conf добавляем две строки, отвечающие за размер выделяемого БД сегмента памяти:
kernel.shmall=134217728
kernel.shmmax=134217728Применим эти настройки:
sysctl -pСледующим шагом установим необходимые для работы Postgre библиотеки:
apt-get install libxslt1.1Проверим наличие библиотеки libreadline.so.5 в папке /lib, может получиться так, что эта библиотека будет отсутствовать, однако будет более новая версия libreadline.so.6. В таком случае надо сделать символьную ссылку:
ln -s /lib/libreadline.so.6 /lib/libreadline.so.5Запускаем сервер PostgreSQL:
/etc/init.d/postgresql startПри первом запуске Postgre должен проинициализироваться и запуститься. Для того, чтобы иметь возможность подключится к нему следует задать пароль главному пользователю СУБД - postgres, для этого в файле /var/lib/pgsql/data/pg_hba.confнаходим строку
local all all ident sameuserи изменяем ее следующим образом:
local all all trustЭто дает возможность подключится к СУБД любым локальным пользователем без пароля. Перезапускаем Postgre:
/etc/init.d/postgresql restartТеперь установим пароль:
psql -U postgres -d template1 -c "ALTER USER postgres PASSWORD 'password'"После чего в pg_hba.conf меняем обратно trust на ident sameuserи еще раз перезапускаем Postgre.
Установка сервера 1С:Предприятие
При помощи mc переходим в папку с установочными пакетами сервера 1С, сворачиваем mc и даем команду:
dpkg -i *.debУстановим необходимые для работы 1С права:
chown -R usr1cv81:grp1cv81 /opt/1CИ добавим скрипты автоматического запуска сервера 1С при старте системы и остановки при завершении работы:
update-rc.d srv1cv81 defaultsТеперь установим необходимые для работы 1С локали:
locale-gen en_US
locale-gen ru_RU
dpkg-reconfigure localesУбеждаемся что локаль en_US.ISO-8859-1 установлена, иначе при попытке создать ИБ в 1С получите ошибку: неверное значение для параметра "lc_messages": "en_US".
Установка ключа защиты
Переходим в папку где находится архив скачанный нами с сайта Аладдина. Распаковываем его:
tar xzvf HASP_SRM_LINUX_3.50_Run-time_Installer_script.tar.gzПереходим в каталог HASP_SRM_LINUX_3.50_Run-time_Installer_script и запускаем скрипт установки (не забываем про точки в начале и конце):
./dinst .В /etc/fstab добавим строку, для автоматического монтирования USB ключа:
none /proc/bus/usb usbfs defaults 0 0На этом настройка сервера закончена. Перезагружаем его:
rebootНастройка клиентской части и перенос информационной базы.
Установим клиентскую часть платформы вместе с компонентой Средства доступа к серверу предприятия 1С. Для того, чтобы Windows машины могли обращаться по имени к Linux серверу в файл C:\Windows\System32\drivers\etc\hosts добавим строку вида:
10.0.0.10 1CSERVERгде 10.0.0.10 IP адрес, а 1CSERVER имя нашего 1С сервера.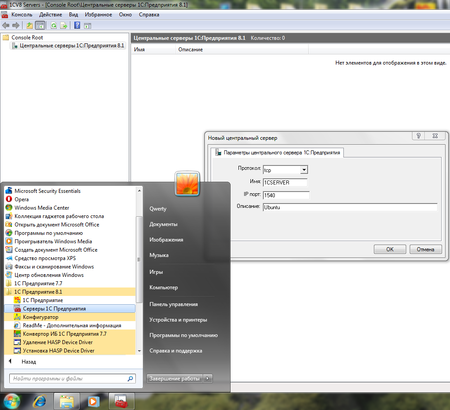 Открываем оснастку Серверы 1С Предприятия, выбираем пункт Центральные серверы 1С Предприятия 8.1 и через меню Действие - Создать создаем новый сервер. Теперь создадим новую базу и перенесем туда данные из файлового варианта 1С.
Открываем оснастку Серверы 1С Предприятия, выбираем пункт Центральные серверы 1С Предприятия 8.1 и через меню Действие - Создать создаем новый сервер. Теперь создадим новую базу и перенесем туда данные из файлового варианта 1С.
В левой колонке выбираем Информационные базы и через меню Действие выбираем создание новой информационной базы. Заполняем поля и ставим галочку Создать базу данных в случае ее отсутствия, при нажатии на кнопку OK произойдет создание новой БД. Таким же образом можно присоединить уже существующую и расположенную на сервере базу. 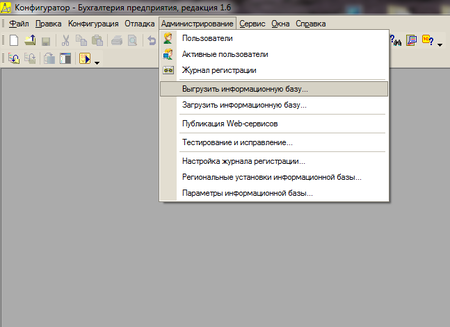 Загружаем существующую информационную базу из которой мы хотим выгрузить данные на сервер в режиме конфигуратора, Администрирование - Выгрузить информационную базу. Вся информация будет выгружена в файл.
Загружаем существующую информационную базу из которой мы хотим выгрузить данные на сервер в режиме конфигуратора, Администрирование - Выгрузить информационную базу. Вся информация будет выгружена в файл.  Штатными средствами 1С добавим существующую базу, в качестве ее местоположения укажем Сервер 1С, в следующем окне указываем имя сервера и название созданной нами базы данных. Запускаем созданную базу в режиме конфигуратора и через Администрирование - Загрузить информационную базупроизводим загрузку данных из файла. Готово, мы перенесли существующую информационную базу на сервер.
Штатными средствами 1С добавим существующую базу, в качестве ее местоположения укажем Сервер 1С, в следующем окне указываем имя сервера и название созданной нами базы данных. Запускаем созданную базу в режиме конфигуратора и через Администрирование - Загрузить информационную базупроизводим загрузку данных из файла. Готово, мы перенесли существующую информационную базу на сервер.
Создание новой информационной базы.
 Обычным путем создадим новую базу из шаблона, в качестве хранилища также указываем Сервер 1С. В открывшемся окне указываем имя сервера БД, желаемое название базы, тип (PostgreSQL) и параметры доступа к серверу базы данных. По нажатию кнопки Готово будет создана новая база по выбранному нами шаблону.
Обычным путем создадим новую базу из шаблона, в качестве хранилища также указываем Сервер 1С. В открывшемся окне указываем имя сервера БД, желаемое название базы, тип (PostgreSQL) и параметры доступа к серверу базы данных. По нажатию кнопки Готово будет создана новая база по выбранному нами шаблону.
Дополнительные материалы:
- Etersoft WIKI: PostgreSQL
- PostgreSQL для 1С:Предприятие 8.1
- Особенности установки сервера 1С Предприятие 8.2 на Ubuntu 9.10
- Установка ключа защиты 1С Предприятие на Ubuntu 10.04
Онлайн-курс по устройству компьютерных сетей
На углубленном курсе "Архитектура современных компьютерных сетей" вы с нуля научитесь работать с Wireshark и «под микроскопом» изучите работу сетевых протоколов. На протяжении курса надо будет выполнить более пятидесяти лабораторных работ в Wireshark.

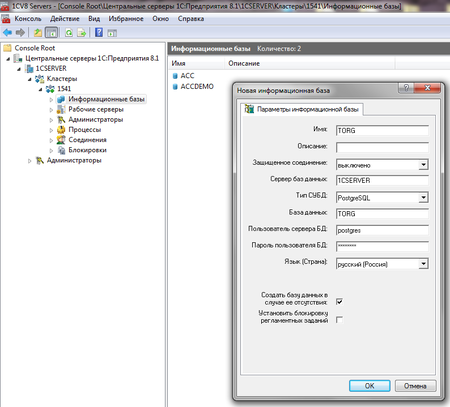



Последние комментарии