
Специализированные программные решения давно привлекают наше внимание. С одной стороны они не имеют гибкости и богатства возможностей полноценных серверных решений, с другой позволяют реализовать заданный функционал за считанные минуты, причем справится с ними и неподготовленный пользователь. Сегодня мы рассмотрим FreeNAS, специализированный дистрибутив для создания сетевого хранилища на базе FreeBSD.
Онлайн-курс по устройству компьютерных сетей
На углубленном курсе "Архитектура современных компьютерных сетей" вы с нуля научитесь работать с Wireshark и «под микроскопом» изучите работу сетевых протоколов. На протяжении курса надо будет выполнить более пятидесяти лабораторных работ в Wireshark.
FreeNAS доступен для скачивания на официальном сайте проекта, на момент написания статьи последней версией была 0.7.1. Основным вариантом поставки служит LiveCD, загрузившись с которого мы получим полностью работоспособную систему, это очень удобно когда нужно быстро развернуть временное сетевое хранилище, например для обеспечения мероприятия, в учебных или демонстрационных целях. Однако стоит помнить, что настройки будут действовать до первой перезагрузки, поэтому лучше установить систему на жесткий диск, тем более что это не занимает много времени.
Перед развертыванием FreeNAS рекомендуем ознакомиться со списком совместимого оборудования, дабы оградить себя от неприятных сюрпризов, особенно если ваш ПК содержит нестандартное оборудование. Дистрибутив неприхотлив к оборудованию и вполне может вдохнуть вторую жизнь в старое железо, в случае если от хранилища не требуется высокой производительности (домашний NAS или файловый сервер для небольшого отдела).
Установка
На этом с теорией закончим и перейдем к практике. К этому моменту у вас уже должен быть скачанный и записанный на CD образ диска, вставляем его в дисковод и загружаемся.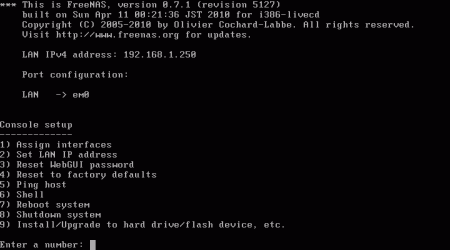 Процесс загрузки стандартный для BSD систем и через некоторое время на экране появится меню настройки FreeNAS, нас интересует установка на диск, для этого выбираем пункт 9 меню.
Процесс загрузки стандартный для BSD систем и через некоторое время на экране появится меню настройки FreeNAS, нас интересует установка на диск, для этого выбираем пункт 9 меню.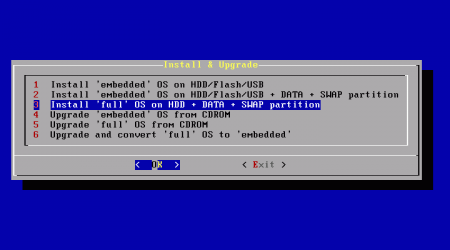 В появившемся окне инсталлятора выбираем "полную" установку на HDD с полноценным разбиением диска, находящуюся под номером 3.
В появившемся окне инсталлятора выбираем "полную" установку на HDD с полноценным разбиением диска, находящуюся под номером 3.
Соглашаемся с предложенным разбиением диска и прочими параметрами установки, единственное значение, которое потребуется изменить, это запрос на создание раздела подкачки. По умолчанию он не создается, поэтому отвечаем на запрос положительно и указываем размер раздела, установщик предлагает размер равный размеру оперативной памяти, в большинстве случаев с этим стоит согласиться.
Если же ваш ПК имеет большой обьем оперативной памяти, то имеет смысл ограничить подкачку 1-2 Гб. Сам процесс установки длится считанные секунды и по его окончанию вы снова, в лучших традициях BSD установщика попадете в начальное окно. На этот раз выбираем Exit и перезагружаем ПК (пункт 7 меню), не забыв извлечь CD из дисковода и указав загрузку с нужного HDD.
После перезагрузки потребуется настроить сеть, для этого выбираем пункт 2. По умолчанию хранилищу присваивается IP адрес 192.168.1.250, также существует возможность получения адресов по DHCP, но так как это все-таки сервер IP адрес лучше задать вручную.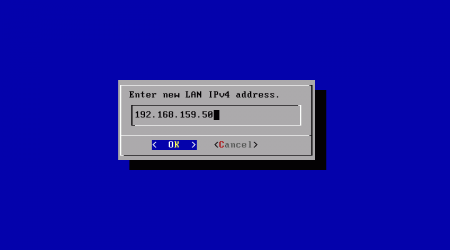 Настройки предельно просты, ошибиться довольно трудно. Отказавшись от настройки через DHCP, указываем IP адрес, маску, шлюз и адрес DNS сервера. Поддержку IPv6 отключаем.
Настройки предельно просты, ошибиться довольно трудно. Отказавшись от настройки через DHCP, указываем IP адрес, маску, шлюз и адрес DNS сервера. Поддержку IPv6 отключаем. 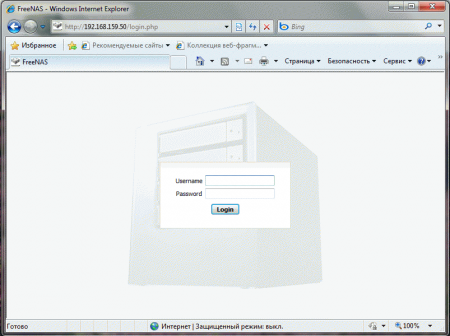 Для того, чтобы проверить работоспособность сети вводим в браузере на клиентской машине IP адрес хранилища, если все работает нормально, вы увидите окно входа в веб-интерфейс. Теперь можете смело задвигать хранилище на полку в серверной (или убирать на антресоль), все остальные настройки доступны через веб-интерфейс.
Для того, чтобы проверить работоспособность сети вводим в браузере на клиентской машине IP адрес хранилища, если все работает нормально, вы увидите окно входа в веб-интерфейс. Теперь можете смело задвигать хранилище на полку в серверной (или убирать на антресоль), все остальные настройки доступны через веб-интерфейс.
Для входа по умолчанию используются логин: admin и пароль: freenas. Из первоначальных настроек советуем сразу включить русский System - General и поменять пароль доступа на соседней вкладке.
Настройка дисков
Перед тем, как использовать хранилище, необходимо произвести конфигурирование жестких дисков. Задача это несложная, однако требующая определенных знаний и внимательности.
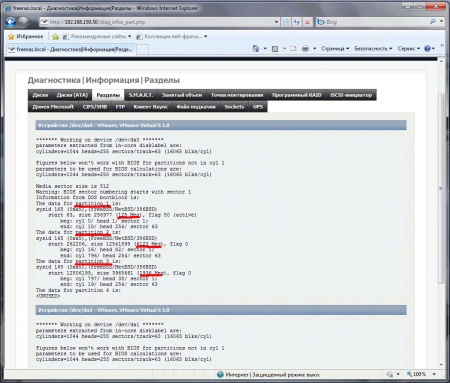 Прежде всего разберемся с разметкой основного жесткого диска. В FreeBSD принята своя система обозначения дисков и новичку бывает довольно непросто разобраться, поэтому воспользуемся "шпаргалкой".
Прежде всего разберемся с разметкой основного жесткого диска. В FreeBSD принята своя система обозначения дисков и новичку бывает довольно непросто разобраться, поэтому воспользуемся "шпаргалкой".
Открываем Диагностика - Информация - Разделы и внимательно изучаем представленную информацию. Как видим в системе установлены два жестких диска da0 и da1, первый из которых является системным и уже размечен. В информации о разметке ищем номера разделов (partition) и их размеры.
В нашем случае раздел 1 содержит систему (125 Мб), раздел 3 (1936 Мб) отведен под подкачку, а раздел 2 содержит остальное дисковое пространство и может быть использован для хранения пользовательских данных.
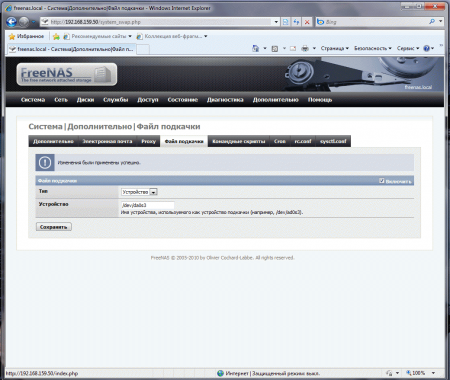 Теперь подключим раздел подкачки, несмотря на то, что программа установки его создает, автоматически он не монтируется. Переходим Система - Дополнительно - Файл подкачки, ставим галочку Включить, тип - устройство. В качестве устройства указываем существующий раздел подкачки, как мы установили - это третий раздел первого диска, следовательно полное наименование раздела будет da0s3, а полный путь /dev/da0s3.
Теперь подключим раздел подкачки, несмотря на то, что программа установки его создает, автоматически он не монтируется. Переходим Система - Дополнительно - Файл подкачки, ставим галочку Включить, тип - устройство. В качестве устройства указываем существующий раздел подкачки, как мы установили - это третий раздел первого диска, следовательно полное наименование раздела будет da0s3, а полный путь /dev/da0s3.
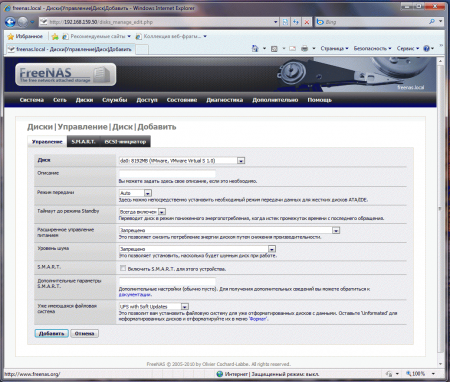 Раздел подкачки подключен, самое время заняться разделами для хранения пользовательских данных. Чтобы использовать разделы диска его нужно подключить. Диски - Управление нажимаем на синий "плюсик" и перед нами страница добавления нового диска.
Раздел подкачки подключен, самое время заняться разделами для хранения пользовательских данных. Чтобы использовать разделы диска его нужно подключить. Диски - Управление нажимаем на синий "плюсик" и перед нами страница добавления нового диска.
Выбираем физический диск (в нашем случае da0), указываем необходимые параметры (в 99% случаев можно все оставить по умолчанию). Так как наш диск уже размечен указываем в качестве файловой системы UFS with Soft Updates, затем жмем Добавить и подтверждаем изменения на следующей странице.
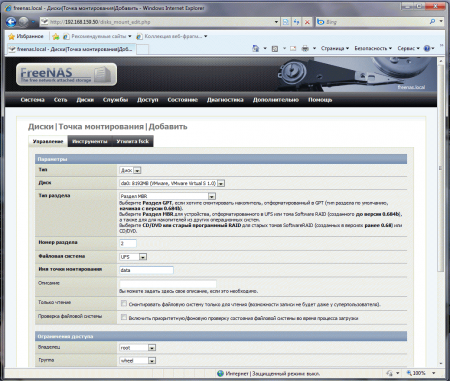 Подключив диск нужно указать точку монтирования раздела для пользовательских данных. Диски - Точка монтирования - Добавить (синий плюс), указываем диск (da0) - тип раздела (для загрузочного диска MBR) - номер раздела (в нашем случае 2, см. "шпаргалку") - тип файловой системы (UFS) и имя точки монтирования (придумайте сами, мы выбрали data).
Подключив диск нужно указать точку монтирования раздела для пользовательских данных. Диски - Точка монтирования - Добавить (синий плюс), указываем диск (da0) - тип раздела (для загрузочного диска MBR) - номер раздела (в нашем случае 2, см. "шпаргалку") - тип файловой системы (UFS) и имя точки монтирования (придумайте сами, мы выбрали data).
Для подключения второго жесткого диска проделываем те же самые шаги, только при подключении указываем в качестве файловой системы Unformated, и перед монтированием не забываем отформатировать раздел Диски - Форматирование.
Настройка CIFS/SMB
Протокол SMB служит для организации простого общего доступа к файлам в сетях Windows и то, что нужно от сетевого накопителя подавляющему большинству пользователей.
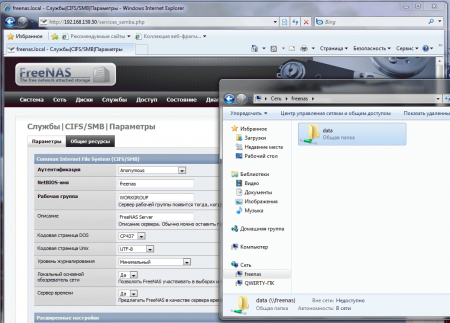 Настроить общий доступ во FreeNAS не просто, а очень просто (Службы - CIFS/SMB). Нам нужно указать всего три обязательных параметра (или оставить их по умолчанию) на закладке Параметры и подключить одну (или несколько) из наших точек монтирования в качестве общего ресурса на закладке Общие ресурсы. Все, сетевое хранилище готово, можно размешать файлы.
Настроить общий доступ во FreeNAS не просто, а очень просто (Службы - CIFS/SMB). Нам нужно указать всего три обязательных параметра (или оставить их по умолчанию) на закладке Параметры и подключить одну (или несколько) из наших точек монтирования в качестве общего ресурса на закладке Общие ресурсы. Все, сетевое хранилище готово, можно размешать файлы.
Опытных пользователей и системных администраторов порадуют расширенные настройки, такие как возможность авторизации по логину и паролю или включения накопителя в домен.
Настройка FTP
FreeNAS также позволяет в считанные минуты развернуть FTP сервер, например можно организовать удобный доступ к пользовательским данным посредством общих папок для локальной сети и через FTP для удаленных пользователей, достаточно будет организовать проброс FTP портов (20, 21) на роутере.
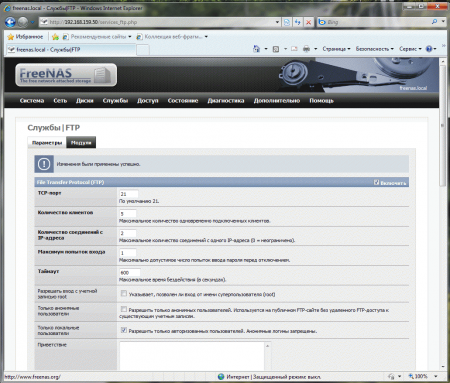 Настройку FTP (Службы - FTP) также нельзя назвать сложной, обязательных параметров немного и они просты для понимания позволяя открыть анонимный доступ к всему накопителю (за исключением системного раздела).
Настройку FTP (Службы - FTP) также нельзя назвать сложной, обязательных параметров немного и они просты для понимания позволяя открыть анонимный доступ к всему накопителю (за исключением системного раздела).
Настройка доступа с авторизацией пользователя требует некоторых дополнительных действий.
Во первых следует установить флажок Только локальные пользователи, в расширенных настройках можно выбрать опцию Корневой каталог по умолчанию, если мы хотим изолировать пользователя от остальной файловой системы в его корневой папке. Мы рекомендуем выбирать эту опцию для интернет пользователей как наиболее безопасную, даже получив доступ к учетным данным пользователя злоумышленник не попадет дальше его папки. Сохраняем опции и перезапускаем сервис.
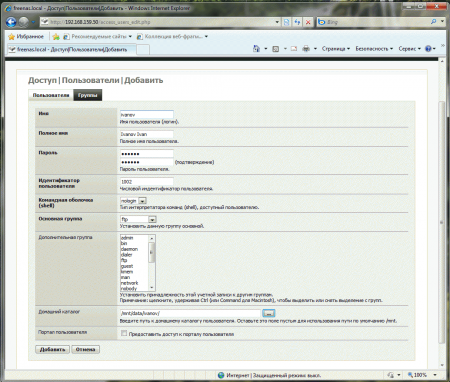 Добавить пользователя можно в меню Доступ - Пользователи и группы вводим имя пользователя, полное имя, желаемый пароль. В качестве основной группы указываем ftp, ниже указываем желаемый домашний каталог, если он не существует, то будет создан.
Добавить пользователя можно в меню Доступ - Пользователи и группы вводим имя пользователя, полное имя, желаемый пароль. В качестве основной группы указываем ftp, ниже указываем желаемый домашний каталог, если он не существует, то будет создан.
Можно также разрешить доступ к порталу пользователя, портал в данном случае громко сказано, пользователю доступен только простенький файловый менеджер на основе веб интерфейса. Так что особого смысла мы в этой опции не видим.
Добавив пользователя можем пробовать подключатся к нашему FTP серверу, если вы не допустили никакой ошибки все должно работать.
Настройка UPnP
Данная служба представляет интерес для домашних пользователей, позволяя обеспечить легкий доступ к мультимедиа содержимому хранилища, в т.ч. с помощью аппаратных плееров и HTPC, удобно организовав его содержимое в виде библиотеки.
Удобство такого способа доступа прежде всего оценят обычные пользователи, которым не придется выискивать нужный им фильм или альбом в россыпях файлов и папок, получив возможность работать со структурированной библиотекой.
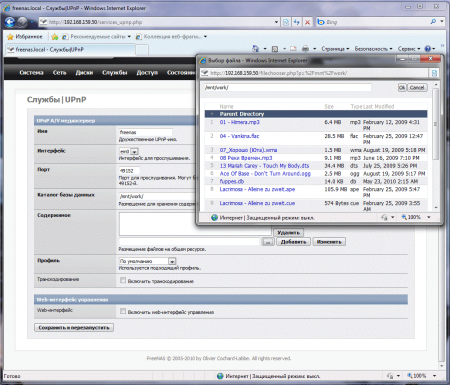 Службы - UPnP, как и в предыдущих случая почти все уже настроено за нас, нам остается указать каталог для хранения базы данных и добавить папки с медиафайлами. Если вы хотите получать доступ к хранилищу с игровых консолей или иного специфичного оборудования укажите соответствующий профиль.
Службы - UPnP, как и в предыдущих случая почти все уже настроено за нас, нам остается указать каталог для хранения базы данных и добавить папки с медиафайлами. Если вы хотите получать доступ к хранилищу с игровых консолей или иного специфичного оборудования укажите соответствующий профиль.
База данных формируется в момент добавления папок по их текущему содержимому и, к сожалению, веб интерфейс не имеет инструментов для ее обновления при добавлении / удалении/ перемещении файлов. Поэтому обязательно поставьте галочку Включить интерфейс управления в пункте Web-интерфейс. Он будет доступен по адресу http://адрес_накопителя:49152, несмотря на то, что интерфейс английский, разобраться в нем несложно, опций - необходимый минимум.
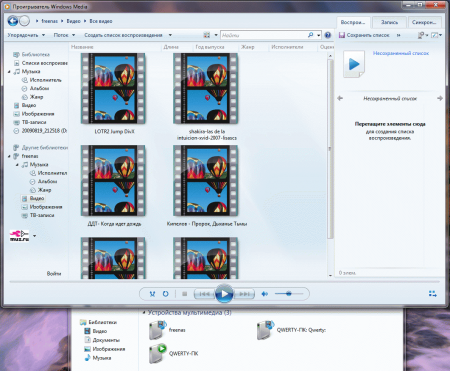 Хранилище с настроенным UPnP дополнительно отображается в сетевом окружении к качестве Устройства мультимедиа, двойной щелчок по которому обеспечивает запуск WMP и удобный доступ ко всему мультимедийному содержимому. Во всяком случае у нас каких либо трудностей не возникло.
Хранилище с настроенным UPnP дополнительно отображается в сетевом окружении к качестве Устройства мультимедиа, двойной щелчок по которому обеспечивает запуск WMP и удобный доступ ко всему мультимедийному содержимому. Во всяком случае у нас каких либо трудностей не возникло.
Настройка BitTorrent
Поддержка еще одной популярной технологии делает FreeNAS отличным выбором для домашнего сетевого хранилища / медиасервера. В качестве торрент клиента используется знакомый по обзорам Ubuntu Transmission, который не может похвастаться обилием функции и настроек, представляя простую и неприхотливую "рабочую лошадку".
Настройка службы Службы - BitTorrent крайне проста и не вызовет затруднения у любого пользователя торрентов, единственная тонкость - настройка доступа к веб интерфейсу торрент клиента. Несмотря на имя пользователя admin учетные данные не совпадают с учетными данными одноименного пользователя веб интерфейса FreeNAS, поэтому сразу рекомендуем задать пароль.
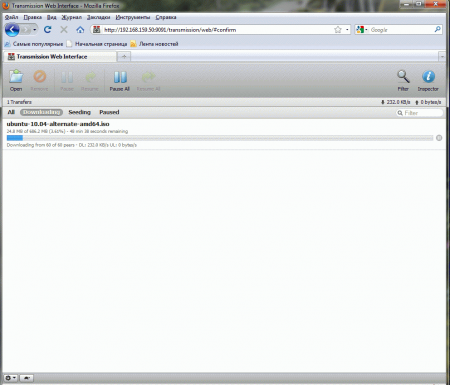 Для доступа к торрент клинету наберите в браузере адрес: http://адрес_накопителя:9091, набор опций спартанский, но все необходимое присутствует. Для того, чтобы начать закачку вам нужен уже скачанный торрент файл или URL для его скачивания. Теперь можно смело выключать по ночам мощный домашний ПК, доверив закачки FreeNAS (и тем самым уменьшив счета за электроэнергию).
Для доступа к торрент клинету наберите в браузере адрес: http://адрес_накопителя:9091, набор опций спартанский, но все необходимое присутствует. Для того, чтобы начать закачку вам нужен уже скачанный торрент файл или URL для его скачивания. Теперь можно смело выключать по ночам мощный домашний ПК, доверив закачки FreeNAS (и тем самым уменьшив счета за электроэнергию).
Мы рассмотрели далеко не все возможности FreeNAS, а только наиболее интересные и востребованные, остальные рассчитаны на более опытных пользователей и системных администраторов. Тем не менее все достаточно легко и понятно настраивается через веб интерфейс. Так что если вам нужно сетевое хранилище для дома / небольшого офиса стоит обратить свое внимание на FreeNAS
Онлайн-курс по устройству компьютерных сетей
На углубленном курсе "Архитектура современных компьютерных сетей" вы с нуля научитесь работать с Wireshark и «под микроскопом» изучите работу сетевых протоколов. На протяжении курса надо будет выполнить более пятидесяти лабораторных работ в Wireshark.

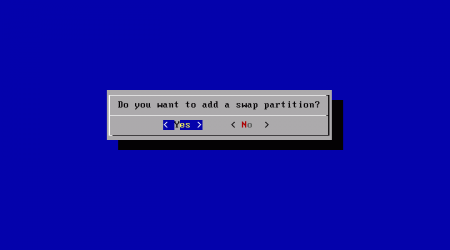



Последние комментарии