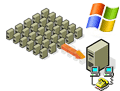
Онлайн-курс по устройству компьютерных сетей
На углубленном курсе "Архитектура современных компьютерных сетей" вы с нуля научитесь работать с Wireshark и «под микроскопом» изучите работу сетевых протоколов. На протяжении курса надо будет выполнить более пятидесяти лабораторных работ в Wireshark.
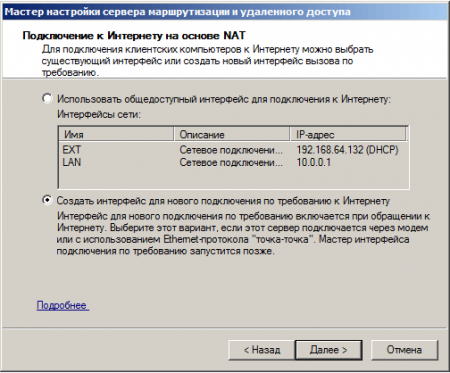 Следующий экран имеет не совсем понятное описание, на нем требуется указать интерфейс внутренней сети которая будет иметь доступ в Интернет.
Следующий экран имеет не совсем понятное описание, на нем требуется указать интерфейс внутренней сети которая будет иметь доступ в Интернет.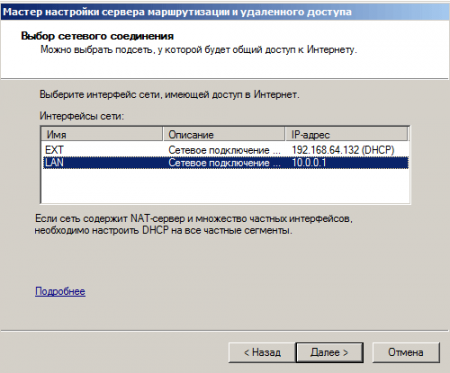 На этом настройки маршрутизации заканчиваются, добираемся до конца и жмем кнопку Готово, после чего автоматически запустится мастер интерфейса вызова по требованию.
На этом настройки маршрутизации заканчиваются, добираемся до конца и жмем кнопку Готово, после чего автоматически запустится мастер интерфейса вызова по требованию. Выбираем тип подключения: через модем (в нашем случае недоступен из-за отсутствия модема), VPN или PPPoE. Мы будем рассматривать подключение через VPN, как более сложное, другие типы подключений настраиваются аналогично.
Выбираем тип подключения: через модем (в нашем случае недоступен из-за отсутствия модема), VPN или PPPoE. Мы будем рассматривать подключение через VPN, как более сложное, другие типы подключений настраиваются аналогично.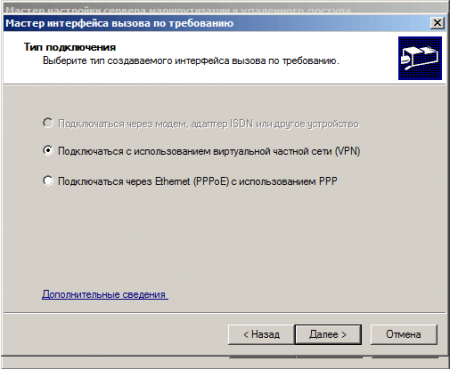 Для дальнейшей настройки вам понадобятся данные выданные вашим провайдером, некоторые данные возможно придется уточнить. Так тип сети VPN лучше указать явно, при автоматическом выборе система будет перебирать доступные варианты, что может сильно увеличить время подключения.
Для дальнейшей настройки вам понадобятся данные выданные вашим провайдером, некоторые данные возможно придется уточнить. Так тип сети VPN лучше указать явно, при автоматическом выборе система будет перебирать доступные варианты, что может сильно увеличить время подключения. 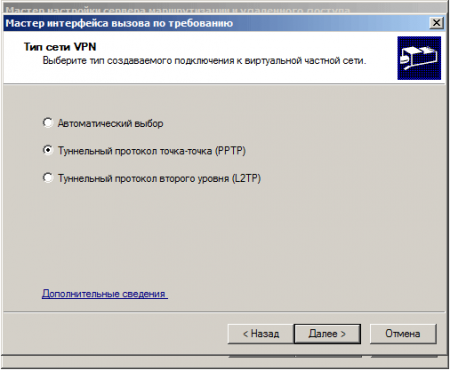 Указываем имя или адрес VPN сервера.
Указываем имя или адрес VPN сервера.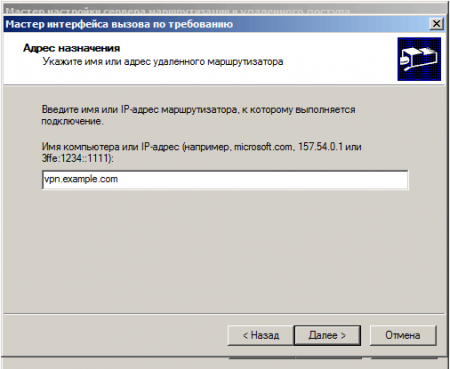 И учетные данные выданные вашим провайдером.
И учетные данные выданные вашим провайдером.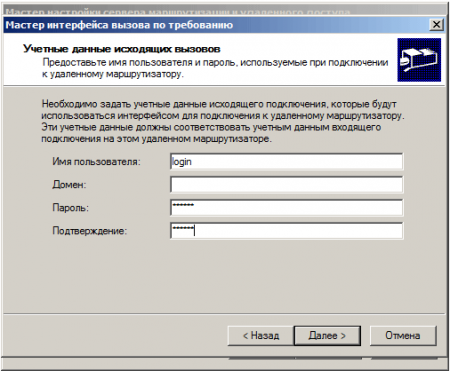 Остальные параметры оставляем в значениях по умолчанию и заканчиваем работу мастера. После чего служба маршрутизации будет запущена и в сетевых интерфейсах появится интерфейс вызова по требованию, в нашем случае VPN.
Остальные параметры оставляем в значениях по умолчанию и заканчиваем работу мастера. После чего служба маршрутизации будет запущена и в сетевых интерфейсах появится интерфейс вызова по требованию, в нашем случае VPN.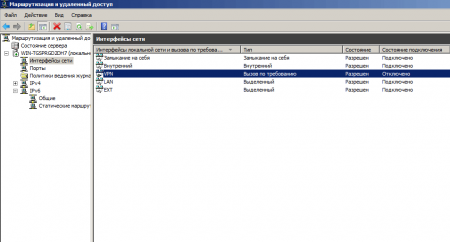 Перейдем к свойствам подключения и укажем тип подключения и политики набора номера. Постоянное подключение подразумевает автоматическую активацию VPN соединения при загрузке сервера, естественно вы можете выбрать более подходящий вам вариант. Не стоит забывать о правилах набора номера, укажем количество попыток и интервал между ними, что позволит автоматически переподключаться при разрыве связи. Не стоит указывать слишком большое количество попыток или слишком маленький интервал, так как в случае каких либо проблем на стороне провайдера или отрицательного баланса это может создать повышенную нагрузку на VPN сервер.
Перейдем к свойствам подключения и укажем тип подключения и политики набора номера. Постоянное подключение подразумевает автоматическую активацию VPN соединения при загрузке сервера, естественно вы можете выбрать более подходящий вам вариант. Не стоит забывать о правилах набора номера, укажем количество попыток и интервал между ними, что позволит автоматически переподключаться при разрыве связи. Не стоит указывать слишком большое количество попыток или слишком маленький интервал, так как в случае каких либо проблем на стороне провайдера или отрицательного баланса это может создать повышенную нагрузку на VPN сервер.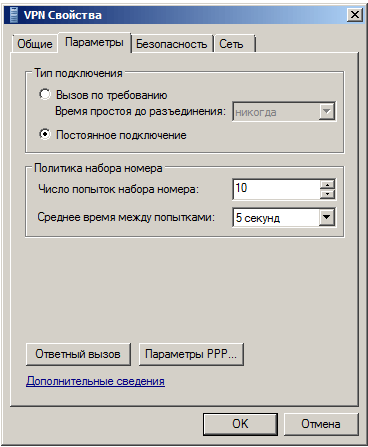 На закладке Безопасность указываем параметры шифрования выданные вашим провайдером, либо уточните их при отсутствии данных. Приведенные на рисунке настройки отражают лишь наш частный случай.
На закладке Безопасность указываем параметры шифрования выданные вашим провайдером, либо уточните их при отсутствии данных. Приведенные на рисунке настройки отражают лишь наш частный случай.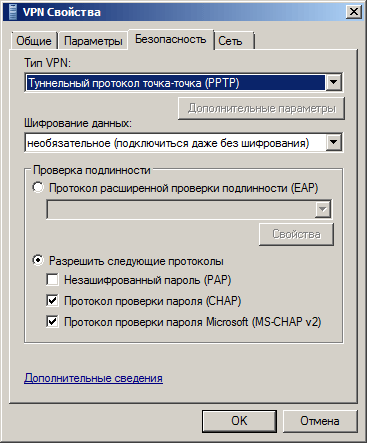 Настроив соединение переходим в раздел IPv4 - Статические маршруты, выбираем маршрут относящийся к нашему интерфейсу по требованию (в данном примере это единственный маршрут) и обязательно устанавливаем галочку Использовать этот маршрут для подключений по требованию.
Настроив соединение переходим в раздел IPv4 - Статические маршруты, выбираем маршрут относящийся к нашему интерфейсу по требованию (в данном примере это единственный маршрут) и обязательно устанавливаем галочку Использовать этот маршрут для подключений по требованию.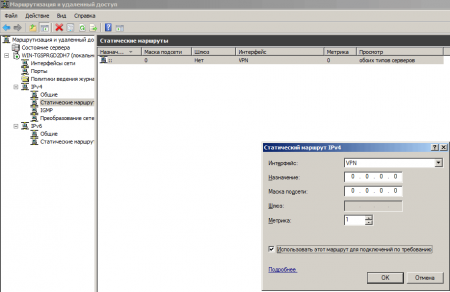 На этом настройка закончена. Проверяем правильность настроек NAT (что указаны необходимые интерфейсы) и перейдя обратно в интерфейсы сети подключаем наше соединение. Если все параметры указаны верно все должно работать.
На этом настройка закончена. Проверяем правильность настроек NAT (что указаны необходимые интерфейсы) и перейдя обратно в интерфейсы сети подключаем наше соединение. Если все параметры указаны верно все должно работать. Из дополнительных настроек стоит отметить возможность устанавливать расписание для исходящих вызовов (доступно в меню по правой кнопке мыши на соединении), что позволяет указать время, в которое доступ к интернет посредством коммутируемого интерфейса будет доступен. В нашем примере мы настроили доступ с 8 до 19 часов в рабочие дни.
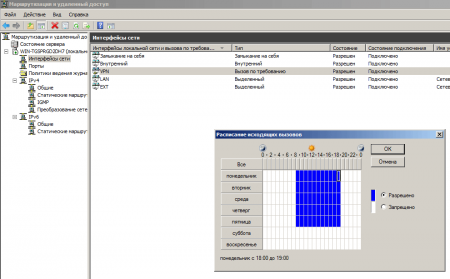
Онлайн-курс по устройству компьютерных сетей
На углубленном курсе "Архитектура современных компьютерных сетей" вы с нуля научитесь работать с Wireshark и «под микроскопом» изучите работу сетевых протоколов. На протяжении курса надо будет выполнить более пятидесяти лабораторных работ в Wireshark.




Последние комментарии