
Предлагаем вашему вниманию перевод статьи Райана Хэвесона, руководителя группы работающей над инструментами управления ПК, посвященной новым возможностям диспетчера задач Windows 8. Данный материал был опубликован в блоге Стивена Синофски, президента подразделения Windows в Microsoft, отвечающего за разработку и маркетинг Windows, Windows Live, и Internet Explorer.
Онлайн-курс по устройству компьютерных сетей
На углубленном курсе "Архитектура современных компьютерных сетей" вы с нуля научитесь работать с Wireshark и «под микроскопом» изучите работу сетевых протоколов. На протяжении курса надо будет выполнить более пятидесяти лабораторных работ в Wireshark.
Мы действительно волнуемся, предлагая вам вместе с нами попробовать некоторые из улучшений, которые мы сделали к Диспетчеру задач в Windows 8. Диспетчер задач является одним из наиболее часто используемых приложений и у него есть долгая история. Он появился в ранних версиях Windows как простая утилита, позволяющая переключаться между программами и закрывать их, наращивая свою функциональность в каждом из следующих выпусков, чтобы стать тем, что вы видите сегодня.
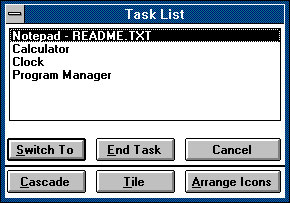
Рисунок 1: Список задач Windows 3.0
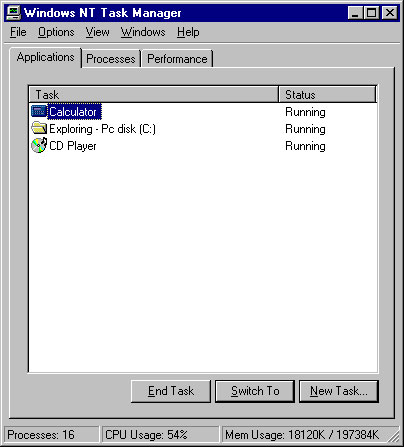
Рисунок 2: Диспетчер задач Windows NT 4.0 (теперь с "Новой задачей")
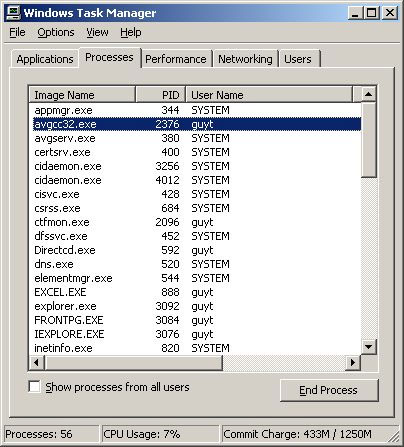
Рисунок 3: Диспетчер задач Windows XP (с новыми вкладками Сеть и Пользователи)
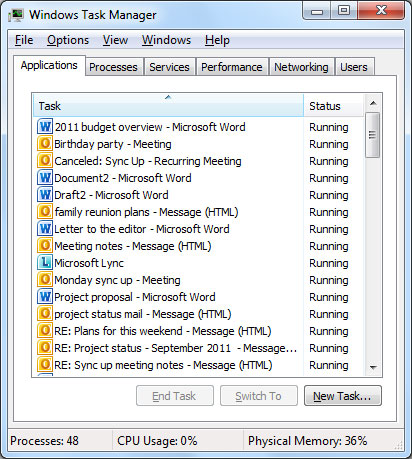
Рисунок 4: Диспетчер задач Windows 7
Поскольку Диспетчер задач так широко используется, мы знали, что любые сделанные нами изменения будут замечены, поэтому мы были и взволнованы и осторожны в наших усилиях. Вначале было несколько ключевых проблем, на которых мы хотели сосредоточиться:
- Создать современный инструмент, который был бы хорошо продуман. В конце концов, даже технический инструмент может выиграть, если уделить внимание дизайну.
- Заполнить некоторые пробелы функциональности, которые заставляли некоторых, технически опытных, клиентов использовать другие инструменты, такие как Монитор ресурсов и Process Explorer.
- Организовать и выделить все богатство доступной информации, чтобы сделать ее представление более простым и понятным для тех, кто хочет получить доступ к новому уровню данных.
Как люди используют Диспетчер задач?
Чтобы сделать Диспетчер задач действительно отличным инструментом, мы сначала хотели понять, как его используют люди. За эти годы функциональность постоянно росла и сделала доступными множество различных сценариев. В Windows 7 вы могли использовать Диспетчер задач, чтобы закрыть приложения, получить подробные данные о работающих процессах, запустить или остановить службы, контролировать ваш сетевой адаптер, или даже выполнять базовые задачи администрирования в отношении вошедших в систему пользователей. Это действительно большая функциональность.
Благодаря инвестициям, сделанным нами в телеметрию, мы смогли запустить программу сбора данных, которая объединила отдельные потребительские интервью с наблюдением в научно-исследовательской лаборатории, чтобы понять, что люди делают с Диспетчером задач и как они это делают.
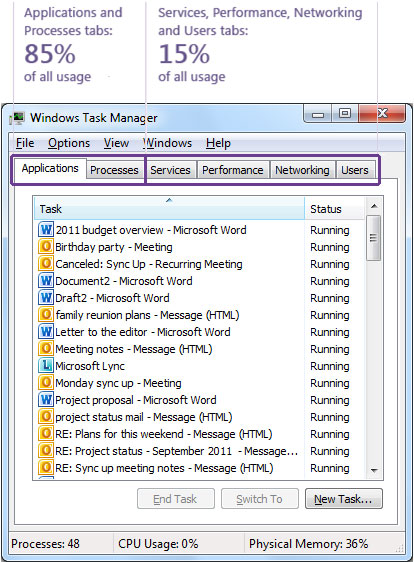
Рисунок 5: Какие вкладки используют люди?
Результаты показывают, что люди проводят большую часть своего времени, используя первые две вкладки, которые содержат данные о приложениях и процессах. Было интересно видеть, хотя это и не удивило нас, что использование было примерно равномерно разделено между вкладками Приложения и Процессы. Это указывает на то, что должна быть некоторая существенная деталь, недостающая вкладке Приложения, которая заставляет людей переходить на вкладку Процессы. Затем мы рассмотрели, как люди используют вкладку Процессы, чтобы понять, что они там делают.
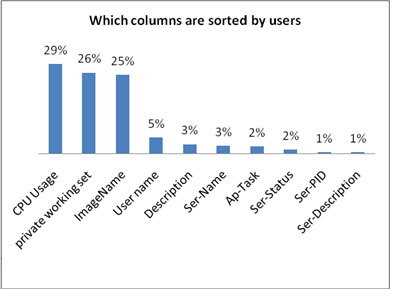
Рисунок 6: Многие пользователей сортируют процессы по используемым ресурсам.
Когда мы изучили эти данные, а затем коррелировали их с интервью и наблюдениями за пользователями в наших научно-исследовательских лабораториях, мы обнаружили, что люди используют вкладку Процессы или чтобы найти что-то, чего нет в списке приложений (например, фоновый или системный процесс), или увидеть, какие процессы используют много ресурсов.
Затем мы рассмотрели, какие действия совершают в Диспетчере задач.
Рисунок 7: Основная цель - завершение приложения или процесса.
Глядя на данные и поговорив с клиентами, мы выяснили, что наиболее частое использование инструмента сводится к завершению приложения или процесса.
Цели нового Диспетчера задач.
Основываясь на полученных данных и нашем фоновом исследовании, мы решили сфокусировать внимание на трех главных целях:
- Оптимизировать Диспетчер задач для наиболее распространенных сценариев. Мы выбрали два наиболее часто используемых действия: использование вкладки Приложения, чтобы найти и закрыть определенное приложение, или переход на вкладку процессов, сортировка по используемым ресурсам и завершение определенного процесса с целью освободить ресурсы.
- Использовать современный дизайн для достижения функциональных целей. Создать современный, продуманный инструмент, сосредоточившись на представлении и визуализации данных, чтобы легче достигать функциональные цели сценария.
- Не удалять функциональность. Хотя есть некоторые основные базовые сценарии, существует действительно длинный список других, менее частых сценариев использования для Диспетчера задач. Мы поставили цель, не удалять функциональность, а по возможности расширить ее, увеличить и улучшить.
Ключевым вопросом, который мы подняли, было то, как можно добавить всю интересную новую функциональность не усложняя инструмент для большинства пользователей. Чтобы решить это, мы добавили кнопку "Больше/меньше деталей", подобной аналогичной кнопке нового диалогового окна копирования.
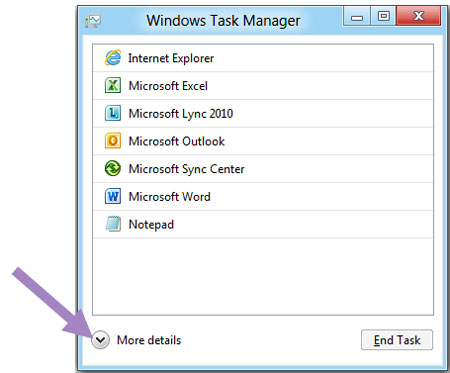
Рисунок 8: Меньше деталей
Рисунок 9: Больше деталей
Данная модель позволила нам оптимизировать представление по умолчанию ("Меньше деталей") для базового сценария нахождения нужного приложения и его закрытия. Это также позволило нам добавить намного больше деталей в другом представлении, потому что оно доступно только для тех, кому действительно нужны эти данные. В представлении "Больше деталей" мы решили сохранить существующую модель вкладок Диспетчера задач и сосредоточиться на том, чтобы улучшить содержимое каждой из них. Это помогло нам доработать, расширить и улучшить то, что мы уже имели, не удаляя функциональность.
Сценарий №1: Быстрое и эффективное завершение процессов.
Мы знаем, что сторонние инструменты (или утилиты типа Process Explorer от Sysinternals) имеют много вещей, которые мы могли добавить в Диспетчер задач для опытных пользователей, но мы считаем, что сначала нужно уделить внимание обычным пользователям, поэтому мы не хотели создавать что-то, что приведет в замешательство большинство наших клиентов. Мы, конечно, будем продолжать оценивать сторонние инструменты, поскольку они учитывают специализацию и содержат уникальные новшества для этого круга задач. Для представления по умолчанию мы разработали минималистский интерфейс, который удовлетворяет потребности самой широкой клиентской базы в наиболее распространенных сценариях. Когда вы запускаете Диспетчер задач в Windows 8, вы отчетливо видите свои рабочие приложения. Мы сделали представление по умолчанию сильным в одном: завершении неправильно себя ведущих приложений. И мы убрали все, что непосредственно не поддерживает этот базовый сценарий.
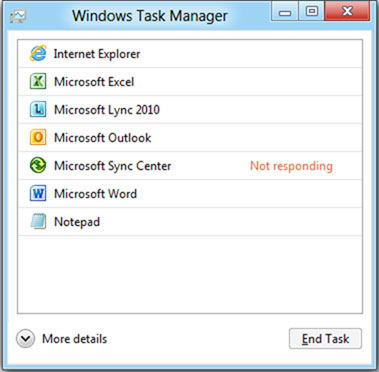
Рисунок 10: представление "по умолчанию" Диспетчера задач Windows 8
Вся ценность представления по умолчанию в том, что мы убрали. Мы удалили все, что не сосредотачивается на базовой задаче завершения приложений, которая делает инструмент фокусируемым и эффективным.
А именно:
- Мы убрали вкладки, так как они отвлекают от базового сценария.
- Мы удалили строку меню.
- В данном представлении показаны только приложения, и убраны отдельные окна, которые не могут быть закрыты.
- Мы удалили вещи, которые требуют определенного опыта, такие как использование ресурсов, статистика и иные технические термины, непонятные большинству пользователей.
- Никаких двойных запросов. Если вы щелкаете "Завершить задачу", мы не спрашиваем вас, "Действительно ли вы уверены?", мы завершаем приложение, и делаем это быстро! (Но будьте осторожны, потому что запроса о сохранении тоже не будет!)
Сравните, насколько более прост и фокусируем новый Диспетчер задач по сравнению с Диспетчером задач Windows 7 с теми же самыми открытыми приложениями и окнами:
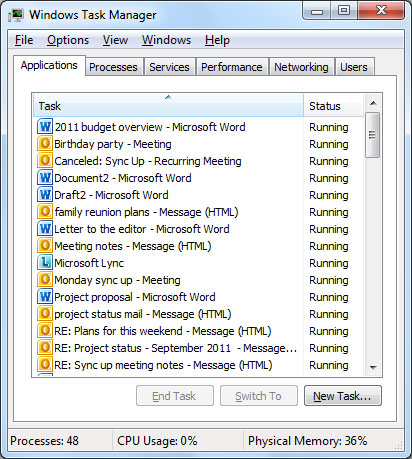
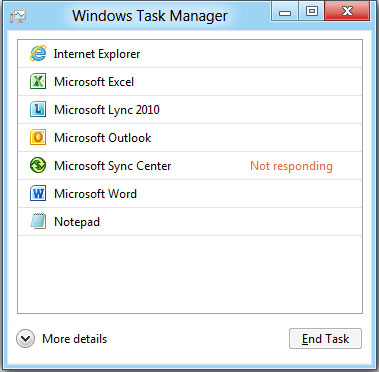
Рисунок 11: Сравнение Диспетчеров задач Windows 7 и Windows 8
После удаления всех дополнительных возможностей вас оставляют с инструментом, который хорош в одном: завершение неправильно себя ведущего приложения. И это то, что нужно большинству пользователей, которые испытывающих неудобства от "не отвечающего" приложения, которое не хочет закрываться штатным образом.
Сценарий №2: Диагностика проблем с производительностью.
Многое из нового в Диспетчере задач вы увидите только в представлении "Больше деталей". Это - область опытного пользователя, поэтому имейте в виду, что большинство пользователей возможно никогда не захотят переходить на этот уровень детализации, все их потребности должны быть удовлетворены представлением "Меньше деталей".
Вот что вы будете видеть в новом представлении:
Рисунок 12: Новая вкладка процессов и тепловая карта.
Тепловая карта.
Наиболее заметным улучшением в новой вкладке процессов является тепловая карта, которая представляет различные значения цветом. Наши телеметрические данные показали, что пользователям очень свойственно перейти во вкладку «Процессы», упорядочить данные по «ЦП» или «память», а затем искать приложения, использующие больше ресурсов, чем ожидается. Преимущество тепловой карты состоит в том, что она позволяет вам контролировать потребление сразу нескольких ресурсов (сеть, диск, память и использование ЦП) одновременно, не испытывая необходимости сортировать данные. Это также позволяет вам находить «горячую» точку немедленно, не требуя считать числа или иметь некоторые специальные знания. При исследованиях удобства пользования мы использовали отслеживающую глаз систему, чтобы выяснить, на что смотрят пользователи, когда имеются различные способы визуализировать эту информацию. Это помогло нам свести варианты к проекту, который эффективно притягивает взгляд пользователя к наиболее потребляемым ресурсам.
Сеть и дисковые счетчики.
Многие опытные пользователи совмещают использование Диспетчера задач с другими инструментами, такими как Монитор ресурсов, просто потому что прошлый Диспетчер задач не показывал использование сети и диска каждого. Это был пробел в возможностях, если вы полагали, что нагрузка на диск или несколько приложений, конкурирующих за пропускную способность сети, являются первопричиной заметных проблем с производительностью ПК. Новый Диспетчер задач показывает эти ресурсы с тем же уровнем детализации как память и ЦП.
Обзор использования ресурсов.
Одной из главных причин возникающих проблем производительности ПК является конкуренция за ресурсы. Когда определенный ресурс будет использоваться выше порогового значения, заголовок столбца будет окрашен, чтобы привлечь ваше внимание к нему. Подумайте об этом, как о предупреждающем индикаторе, который указывает вам на что обратить внимание, если вы испытываете проблемы производительности. Ниже можно увидеть что выделен заголовок столбца ЦП, чтобы привлечь ваше внимание к тому, что у вас имеются несколько приложений, конкурирующих за процессорное время.
Рисунок 13: Индикаторы использования ресурсов
Группировка приложений, фоновых процессов и служб Windows.
Большая проблема сегодняшнего Диспетчера задач состоит в том, что трудно узнать, какие процессы соответствуют приложению (которое можно безопасно завершить), какие являются службами ОС (завершение некоторых из них может вызвать "синий экран") и какие являются различными фоновыми процессами, которые, возможно, должны быть более глубоко изучены. Новый Диспетчер задач показывает процессы, сгруппированные таким образом, что вы легко можете определить принадлежность процесса, когда нуждаетесь в этом.
Рисунок 14: Группировка типов процессов
Дружественные имена для фоновых процессов (служб и т.п.)
Глядя на снимок экрана выше, вы видите строку "Диспетчер печати", в старом Диспетчере задач это отображалось бы как splwow64.exe.
Но если хотите видеть имя исполняемого файла процесса, то это, конечно, можно вернуть в виде дополнительного столбца.
Группировка высокоуровневых окон приложений
Больше всего неудобств в старом Диспетчере задач доставляло то, что вкладка Приложения была плоским списком, который включал все высокоуровневые окна всех процессов в системе. В то же время список высокоуровневых окон содержит интересную информацию, которая иногда имеет большое значение, помогая определить, можно ли закрыть текущее окно, не закрывая других окон приложения. Новый Диспетчер задач теперь группирует высокоуровневые окна под их родительским процессом. Это создает более понятное представление для типичных сценариев и помогает вам сосредоточиться на завершаемых процессах, оценить использование ресурсов, также позволяет видеть, какие окна принадлежат каждому процессу, таким образом, вы знаете что будет закрыто, если вы завершите данный процесс.
Рисунок 15: Группировка высокоуровневых окон.
Что такое fussvc.exe?
Если вы когда-либо просматривали список процессов, то наверняка замечали что-то типа fussvc.exe, и задавались вопросом, что бы это могло быть? Добавление дружественных имен оказалось хорошим шагом к разрешению этой проблемы (fusssvc.exe является Службой быстрого переключения пользователей), но чтобы действительно узнать что это за процесс, вам приходилось искать информацию в интернет. Новый Диспетчер задач интегрирует поиск в контекстное меню при щелчке правой кнопкой, таким образом, используя вашу поисковую систему по умолчанию (это можно настроить) для получения подробной и релевантной информации. Это может оказать огромную помощь, при выяснении, делает ли фоновый процесс что-то полезное или попусту тратит ресурсы.
Рисунок 16: Ищите информацию о непонятных процессах в интернет.
Рисунок 17: Результаты поиска для fussvc.exe
Подробности и дружественные имена служб.
Если Вы откроете Диспетчер задач Windows 7 на вкладке Processes и выберете "Отображать процессы всех пользователей", то, вероятно, вы увидите восемь на вид идентичных экземпляров svchost.exe. Это было отмечено в исследовании как "не очень информативные" источники информации, которые мы предоставили. Конечно, некоторые из вас знают, что можно добавить столбец PID, после чего перейти на вкладку Службы, на которой можно определить дружественные имена служб соответствующих процессу с аналогичным PID, но это - большая работа (и не все знают как это сделать)! В новом Диспетчере задач мы показываем все службы, сгруппированные по процессам с дружественными именами для каждой из них, таким образом вы сразу можете видеть, что происходит, когда экземпляр svchost использует много ресурсов.
Рисунок 18: Группировка служб
Как можно видеть, мы добавили довольно много к новому Диспетчеру задач (а мы всего лишь показали вам первую вкладку!). Диспетчер задач стал уникальной возможностью для разработчиков пользовательского интерфейса и исследователей, сотрудничающих с техническими специалистами и инженерами, чтобы создать чистый, организованный и эффективный инструмент. Мы сделали его более оптимизированным для простых пользователей и более подробным для опытных.
По материалам:
Автор: Ryan Haveson, the group program manager of our In Control of Your PC team.
Перевод: Уваров А.С. ООО "Интерфейс", РФ, Белгород.
Онлайн-курс по устройству компьютерных сетей
На углубленном курсе "Архитектура современных компьютерных сетей" вы с нуля научитесь работать с Wireshark и «под микроскопом» изучите работу сетевых протоколов. На протяжении курса надо будет выполнить более пятидесяти лабораторных работ в Wireshark.

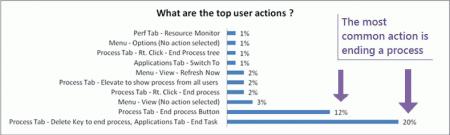
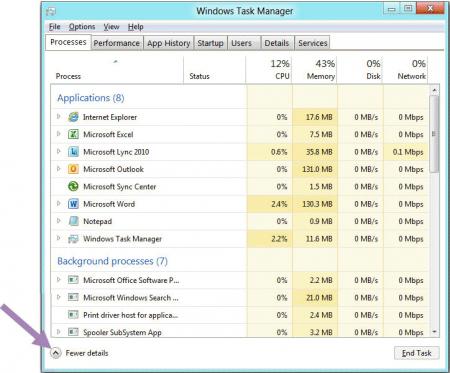
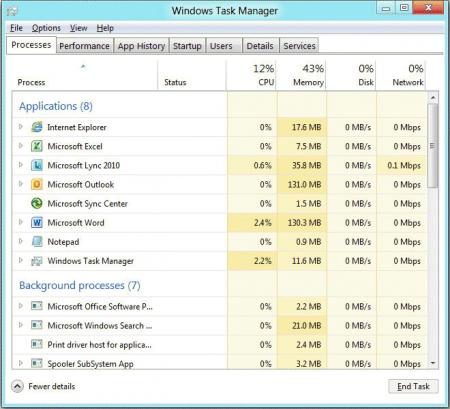
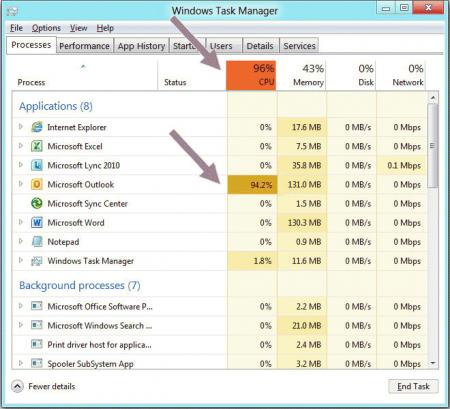
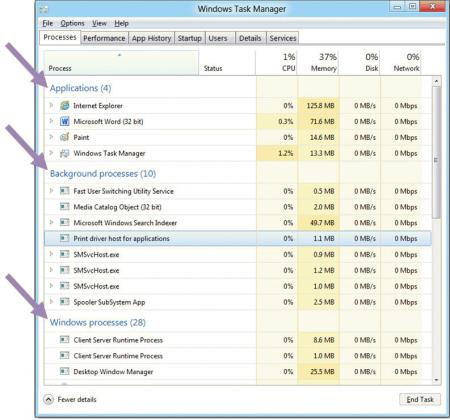
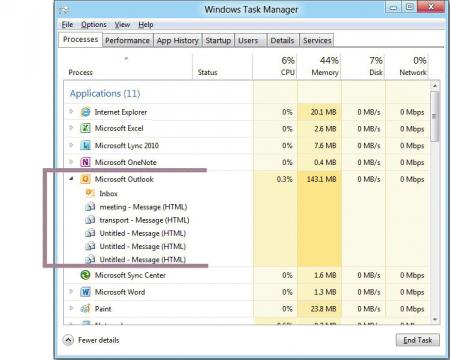
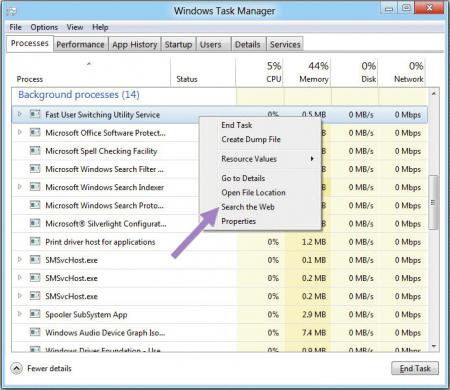
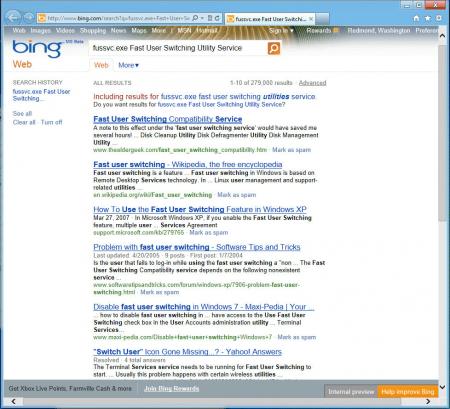
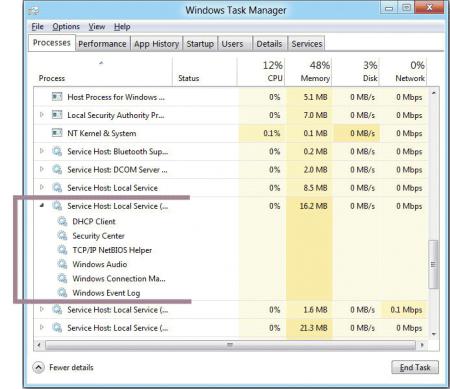



Последние комментарии