 Хорошая новость для всех любителей виртуализации: в состав Windows 8 включен полноценный гипервизор Hyper-V. Теперь, чтобы работать с виртуальными машинами, вам не нужно ставить серверную версию системы и появляется еще один весомый повод обновиться до Windows 8. А сейчас самое время познакомиться с этой возможностью поближе.
Хорошая новость для всех любителей виртуализации: в состав Windows 8 включен полноценный гипервизор Hyper-V. Теперь, чтобы работать с виртуальными машинами, вам не нужно ставить серверную версию системы и появляется еще один весомый повод обновиться до Windows 8. А сейчас самое время познакомиться с этой возможностью поближе.
Онлайн-курс по устройству компьютерных сетей
На углубленном курсе "Архитектура современных компьютерных сетей" вы с нуля научитесь работать с Wireshark и «под микроскопом» изучите работу сетевых протоколов. На протяжении курса надо будет выполнить более пятидесяти лабораторных работ в Wireshark.
Для того, чтобы использовать Hyper-V вам потребуется 64-битная версия Windows 8 Профессиональной или Корпоративной редакции. Ограничения по разрядности ОС связаны с использованием общих технологий с Windows Server, который, начиная с 2008 R2, доступен только в 64-битной редакции. Однако особо сожалеть здесь не о чем, ограничения 32-битных систем по объему доступной оперативной памяти делают нормальную работу с виртуализацией практически невозможной.
Из аппаратных требований необходима поддержка со стороны процессора технологий:
- Аппаратная виртуализация Intel-VT (VMX) или AMD-V (SVM)
- Трансляция адресов второго уровня Intel EPT или AMD RVI
Проверить поддержку необходимых технологий можно при помощи утилиты Coreinfo от Sysinternals. Для этого выполните в командной строке, с учетом пути к утилите:
coreinfo -vв результате вы увидите какие технологии виртуализации поддерживает ваш процессор:
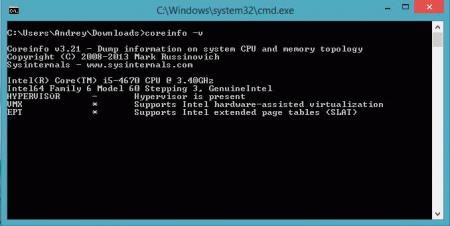 Убедившись в том, что ваше оборудование удовлетворяет требованиям Hyper-V, можно приступать к включению гипервизора в вашей ОС. Для этого перейдем в Панель управления - Программы и компоненты - Включение или отключение компонентов Windows, в открывшемся окне включим компоненту Hyper-V, после чего потребуется перезагрузка системы.
Убедившись в том, что ваше оборудование удовлетворяет требованиям Hyper-V, можно приступать к включению гипервизора в вашей ОС. Для этого перейдем в Панель управления - Программы и компоненты - Включение или отключение компонентов Windows, в открывшемся окне включим компоненту Hyper-V, после чего потребуется перезагрузка системы.
Те же самые действия можно выполнить при помощи одной команды PowerShell:
Enable-WindowsOptionalFeature -Online -FeatureName Microsoft-Hyper-V -AllПосле установки роли Hyper-V структура системы довольно серьезно меняется, если не вдаваться в подробности, то можно сказать, что если до установки Hyper-V хостовая ОС работала с железом напрямую, то теперь она начинает взаимодействовать с железом через гипервизор.
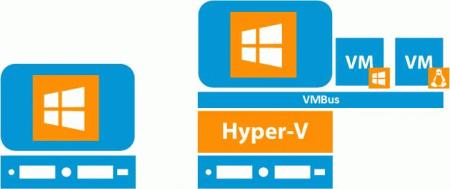 Хостовая операционная система становится как-бы привилегированной виртуальной машиной, также как и гостевые системы работая через слой гипервизора, но при этом взаимодействие гипервизора и аппаратной части идет через драйвера хостовой ОС. Получается своего рода симбиоз: гипервизор использует хостовую ОС для работы с оборудованием, управляя распределением памяти и процессорных ресурсов, в том числе и для хоста.
Хостовая операционная система становится как-бы привилегированной виртуальной машиной, также как и гостевые системы работая через слой гипервизора, но при этом взаимодействие гипервизора и аппаратной части идет через драйвера хостовой ОС. Получается своего рода симбиоз: гипервизор использует хостовую ОС для работы с оборудованием, управляя распределением памяти и процессорных ресурсов, в том числе и для хоста.
За взаимодействие виртуального оборудования с реальным железом отвечает шина виртуальных устройств VMBus, которая управляется гипервизором и позволяет виртуальным машинам работать минуя прослойку в виде хостовой ОС.
Таким образом мы получаем в качестве средства настольной виртуализации полноценный гипервизор первого типа, в отличии от основных конкурентов: VMWare Workstation и VirtualBox, представляющих гипервизоры второго типа, т.е. работающие поверх ОС, как приложение. Это имеет свои достоинства и недостатки.
К достоинствам Hyper-V как настольного средства виртуализации можно отнести высокую производительность и совместимость с серверным гипервизором (по сути это один и тот-же продукт). А также бесплатность и простоту работы с ним.
Теперь о недостатках, в первую очередь это низкая степень интеграции с хостом и практически отсутствующие возможности по работе с периферией. Если для серверного гипервизора это в большинстве случаев некритично (за исключением случаев подключение к виртуальным машинам аппаратных ключей защиты), то для настольного гипервизора это сильно ограничивает возможности применения.
Также следует отметить слабую поддержку не Windows систем, и если для Linux дела обстоят относительно неплохо - версии ядер начиная с 3.4 содержат драйвера Hyper-V, то с другими системами все довольно печально. Скорее всего вы сможете использовать только эмулируемые устройства, которые по производительности основательно уступают синтетическим.
Для управления гипервизором используется привычная по серверным ОС оснастка:
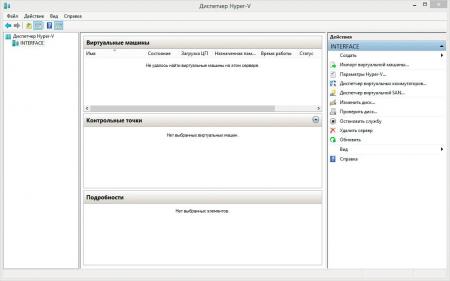 При всем желании ничего нового вы там не найдете, сетевые настройки также ничем не отличаются от серверной версии:
При всем желании ничего нового вы там не найдете, сетевые настройки также ничем не отличаются от серверной версии:
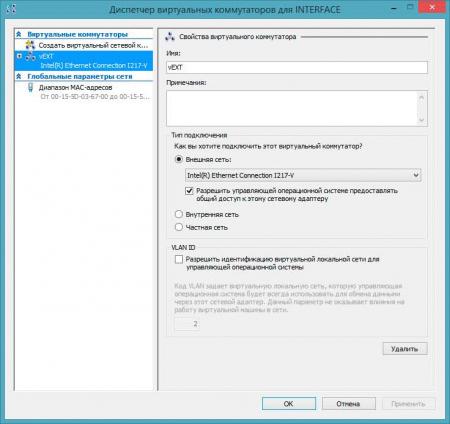 О сетевых настройках в Hyper-V мы подробно рассказывали в предыдущем материале, но скажем сразу, все вопросы по обеспечению ваших виртуальных сетей интернетом и базовыми службами типа DHCP вам придется решать самостоятельно, в то время как VMWare или VirtualBox позволяют использовать встроенный NAT и DHCP.
О сетевых настройках в Hyper-V мы подробно рассказывали в предыдущем материале, но скажем сразу, все вопросы по обеспечению ваших виртуальных сетей интернетом и базовыми службами типа DHCP вам придется решать самостоятельно, в то время как VMWare или VirtualBox позволяют использовать встроенный NAT и DHCP.
Также после включения Hyper-V вы не сможете использовать на данной машине другие настольные гипервизоры, работать внутри среды Hyper-V они не будут.
Исходя из вышесказанного, мы можем порекомендовать использовать Hyper-V в Windows 8 как замену настольных гипервизоров тем, кто плотно работает с Hyper-V в продакшене, а также тем, кто только осваивает виртуализацию и не предъявляет к гипервизору особых требований. Также Hyper-V идеально подойдет для использования в учебных и тестовых целях.
Если же вы много работаете с не Windows системами и испытываете потребность в подключении к виртуальным машинам различных периферийных устройств, либо предъявляете к системе виртуализации особые требования, например вам нужно запустить гипервизор внутри виртуальной машины, то вам следует остановить свой выбор на VMWare Workstation или на бесплатном VMWare Player.
Онлайн-курс по устройству компьютерных сетей
На углубленном курсе "Архитектура современных компьютерных сетей" вы с нуля научитесь работать с Wireshark и «под микроскопом» изучите работу сетевых протоколов. На протяжении курса надо будет выполнить более пятидесяти лабораторных работ в Wireshark.

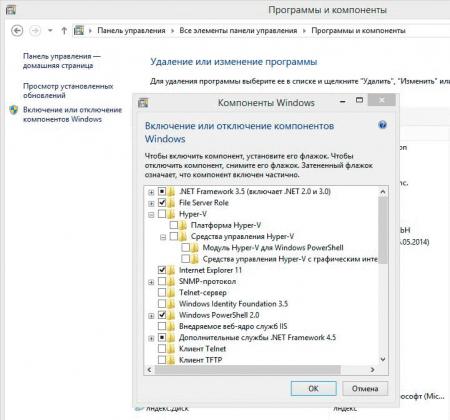



Последние комментарии