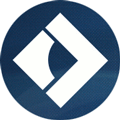 Сегодня, во времена всеобщей мобильности и большого разнообразия клиентских устройств, вопрос об универсальном формате для обмена документами стоит как никогда остро. И такой формат существует - это PDF, изначально созданный для печатного дела, он идеально подходит для обмена документами, так как гарантирует, что документ будет выглядеть одинаково, вне зависимости на какой платформе и в каком приложении он был создан или открыт.
Сегодня, во времена всеобщей мобильности и большого разнообразия клиентских устройств, вопрос об универсальном формате для обмена документами стоит как никогда остро. И такой формат существует - это PDF, изначально созданный для печатного дела, он идеально подходит для обмена документами, так как гарантирует, что документ будет выглядеть одинаково, вне зависимости на какой платформе и в каком приложении он был создан или открыт.
Онлайн-курс по устройству компьютерных сетей
На углубленном курсе "Архитектура современных компьютерных сетей" вы с нуля научитесь работать с Wireshark и «под микроскопом» изучите работу сетевых протоколов. На протяжении курса надо будет выполнить более пятидесяти лабораторных работ в Wireshark.
Создать PDF несложно, это умеют многие программные пакеты, либо можно воспользоваться специальными PDF принтерами, которые позволяют просто «распечатать» все что вам нужно в PDF-файл.
Но как быть, если нам понадобиться изменить PDF-файл? А вот здесь не все так просто. Самый очевидный вариант - это отредактировать исходный документ и заново сохранить его в нужный формат, но это не всегда возможно, особенно если исходника нет под рукой.
Также иногда нужно выполнить обратное преобразование, чаще всего в графические форматы, например, когда нам нужно разместить документ или его часть на веб-странице, или отправить кому-нибудь в мессенджер.
Кроме того, очень часто появляется необходимость объединить или наоборот разбить PDF-файлы.
Если мы начнем искать пути решения данной проблемы, то первыми мы найдем разного рода онлайн сервисы, но тут возникает несколько вопросов.
Наиболее важный из них -- это то, что ваши документы передаются и обрабатываются третьими лицами. И хотя лично они, скорее всего, ничего не замышляют против вас, но технически ваши документы могут оказаться в общем доступе или даже в индексе поисковых систем, достаточно вспомнить недавний случай с Google Docs.
И одно дело если вы обрабатывали на таком сервисе безобидный файл с меню новогоднего корпоратива, и совсем другое, если наружу уйдет файл с информацией ограниченного доступа, составляющей служебную, или коммерческую тайну.
Двинувшись далее в своих поисках, мы найдем крупные программные пакеты для профессиональной работы с PDF, но их цена способна здорово поубавить энтузиазма.
Как же быть? Посмотреть в сторону разных небольших, бесплатных или условно-бесплатных программ? Но мы, на примере файлообменников, уже рассматривали что можно получить в нагрузку с такими вот программами из сомнительных источников.
К счастью, есть недорогие аналоги от известного разработчика и, что в ряде случаев может быть важно, разработчика отечественного. Пакет Movavi PDF Editor, который доступен на сайте разработчиков https://pdf.movavi.ru, не является профессиональным редактором, но закрывает практически все повседневные задачи по работе с PDF и при этом стоит недорого.
Мы не будем рассматривать процесс установки, он стандартный и никаких затруднений вызвать не доложен, а перейдем сразу к работе с приложением. Оно имеет узнаваемый внешний вид и максимально упрощенный интерфейс, рассчитанный на неподготовленного пользователя, как и у других продуктов Movavi.
Стандартный вид мало чем отличается от привычных просмотрщиков PDF и это хорошо, есть сложившийся годами пользовательский опыт, который подразумевает определенные концепции построения интерфейсов для ПО разного вида и следовать им - правило хорошего тона.
Также можно переключиться в режим работы со страницами, тогда все рабочее пространство займут небольшие миниатюры страниц документа.
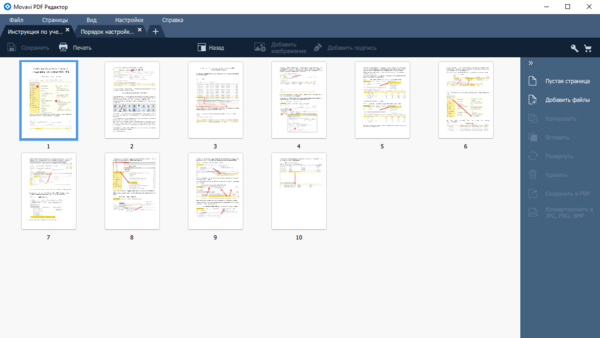 Начнем с одной из самых простых и часто встречающихся задач, замены картинки в готовом документе. Для этого выберем в верхнем меню пункт Правка объектов и щелкнем на нужную нам картинку. Список доступных действий можно увидеть в меню правой кнопки мыши, немного, но большего и не нужно, это не графический редактор.
Начнем с одной из самых простых и часто встречающихся задач, замены картинки в готовом документе. Для этого выберем в верхнем меню пункт Правка объектов и щелкнем на нужную нам картинку. Список доступных действий можно увидеть в меню правой кнопки мыши, немного, но большего и не нужно, это не графический редактор.
Также можно просто перемещать изображение по странице или менять его размер. Все просто и интуитивно понятно, пользователь с уровнем базового владения любым текстовым редактором без труда справится с этой задачей.
Удалим текущее изображение и вставим новое, воспользовавшись пунктом Добавить изображение верхнего меню, затем передвинем его на желаемое место и установим нужный размер.
Это удобно, особенно если вы находитесь непосредственно на объекте и у вас возникает необходимость подправить документацию или инструкцию, скажем потому, что изображение недостаточно понятно или не отражает текущий внешний вид программы.
Тогда делаем актуальный скриншот и меняем изображение в документе, не отходя от кассы. Но если нужно изменить текущее изображение, а исходника под рукой нет? Ничего страшного, воспользуемся функцией Конвертировать в JPG, PNG, BMP.
Для этого перейдем в режим страниц, выберем нужную и нажмем соответствующую кнопку в правом меню.
Теперь можно вырезать отсюда часть изображения, отредактировать и заменить изображение в исходном PDF.
К сожалению, в текущей версии нет инструментов редактирования текста в PDF, но думаем, что разработчики добавят и такую возможность.
Возвращаясь к конвертированию файла в изображение, если нам нужно сохранить как изображения несколько страниц, то мы можем их просто выделить и повторить действие, все файлы будут сохранены в указанной папке, а к имени будет добавлен суффикс с номером страницы в документе. Это поможет не запутаться, если нужно сохранить много изображений с разных страниц.
Теперь перейдем к «классике» объединению и разделению документов. Скажем у нас есть две инструкции, одна для бухгалтера, а вторая для товароведа. Создавались они в ходе проекта в разное время и теперь нам надо объединить документацию.
Нет ничего сложного. Открываем один из файлов, переходим в режим страниц и нажимаем справа Добавить файлы и все страницы выбранного файла будут постранично добавлены в конец документа.
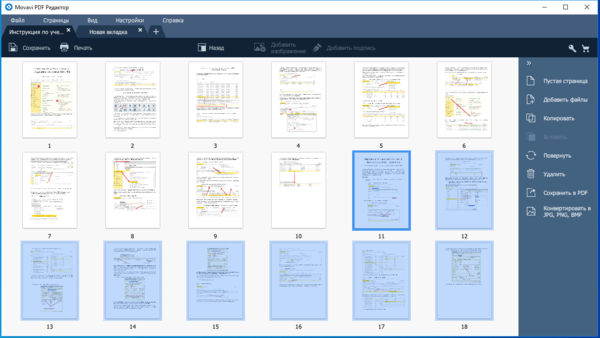 Разделить? Не проблема. Выделяем нужные страницы и жмем Сохранить в PDF, получаем новый файл с выбранными нами страницами. Нужно выделить из общего документа раздел для кассиров? Одну секунду, держите.
Разделить? Не проблема. Выделяем нужные страницы и жмем Сохранить в PDF, получаем новый файл с выбранными нами страницами. Нужно выделить из общего документа раздел для кассиров? Одну секунду, держите.
Возьмем задачу посложнее, мы готовим коммерческое предложение для клиента и хотим дополнить его выдержками из каталога производителя, но посылать весь каталог не самый лучший вариант, он большой и не факт, что у клиента будет время там что-то искать.
Поэтому подготовим только то, что нужно. Здесь мы обнаружили небольшую недоработку интерфейса. На начальном экране нам предлагают открыть уже существующие документы, причем сделать это можно разными способами, но нигде не предлагают создать новый документ, хотя такая возможность есть. Будем надеяться, что разработчики исправят эту досадную оплошность.
Итак, создадим новый документ, а также откроем все нужные нам каталоги, затем просто начнем копировать нужные нам страницы из документа в документ. Для этого можно воспользоваться пунктами меню справа или бессмертным Ctrl+C и Ctrl+V.
Открыли первый каталог, скопировали нужное.
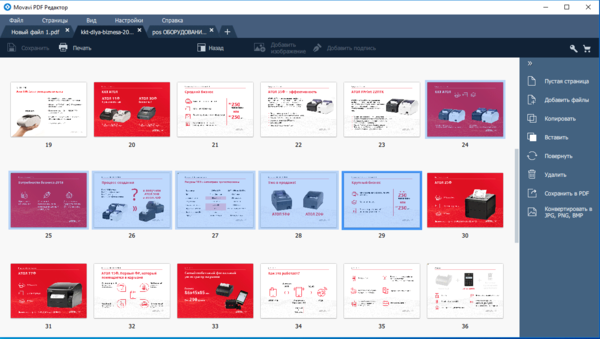 Вставили в целевой документ, открыли второй каталог, повторили. А если нужно вставить сканы документов? Тоже не проблема, можем просто перетащить их в рабочую область или воспользоваться командой Добавить файлы в правом меню. Таким образом, буквально по кирпичику можно быстро создать новый документ, который будет содержать только нужную информацию.
Вставили в целевой документ, открыли второй каталог, повторили. А если нужно вставить сканы документов? Тоже не проблема, можем просто перетащить их в рабочую область или воспользоваться командой Добавить файлы в правом меню. Таким образом, буквально по кирпичику можно быстро создать новый документ, который будет содержать только нужную информацию.
Как видим, все достаточно просто, Movavi PDF Editor практически играючи справился с задачей, которая обычно сводится к снятию скриншотов и последующей их вставки в текстовый редактор.
И, напоследок, хотим обратить внимание на еще одну интересную функцию, как Добавить подпись, которая предлагает нам либо подписаться прямо здесь и сейчас мышкой:
Либо вставить готовое изображение с факсимиле, также можно сочетать оба способа.
И если подпись мышкой, по большому счету, баловство, то вставка готового факсимиле позволяет значительно упростить документооборот, когда вместо последовательности Распечатать - Подписать - Отсканировать, мы сохраняем документ в PDF и вставляем в него факсимиле. Тем самым экономим время, бумагу и повышаем удобство, скажем это можно сделать на ноутбуке в дороге несмотря на то, что печать осталась в офисе.
В заключение хочется сказать, что Movavi PDF Editor - это недорогой, удобный и перспективный продукт. Мы недаром публикуем на техническом ресурсе нетехнические обзоры, потому что очень часто именно технические специалисты отвечают за выбор ПО в организации, а следовательно, именно они должны хорошо представлять возможности и иметь представление о том или ином продукте.
Что касается Movavi PDF Editor, то мы можем смело рекомендовать его к применению, свою цену продукт оправдывает полностью, и имеет неплохие перспективы развития. Пользователи оценят простоту и удобство работы, да и самим специалистам он тоже пригодится в повседневной работе.
Онлайн-курс по устройству компьютерных сетей
На углубленном курсе "Архитектура современных компьютерных сетей" вы с нуля научитесь работать с Wireshark и «под микроскопом» изучите работу сетевых протоколов. На протяжении курса надо будет выполнить более пятидесяти лабораторных работ в Wireshark.

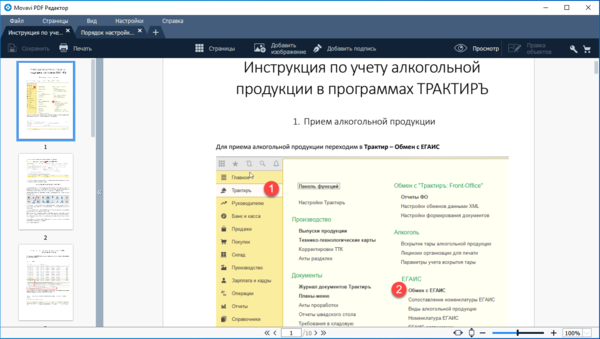
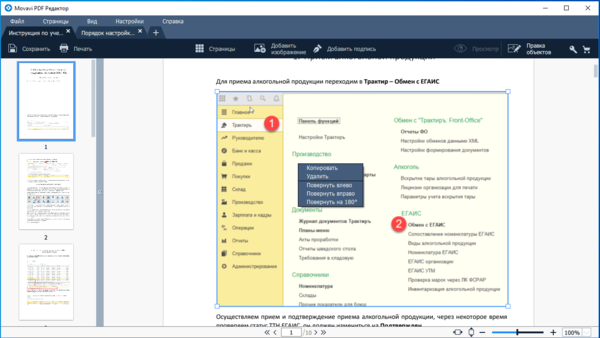
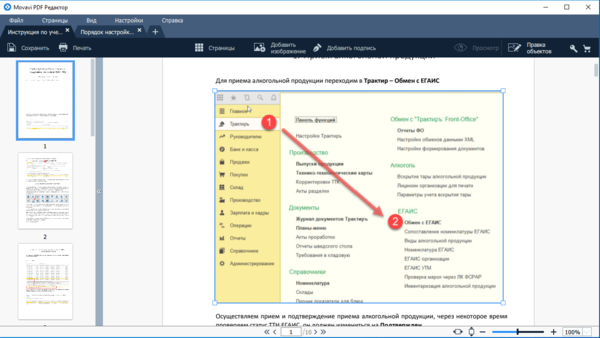
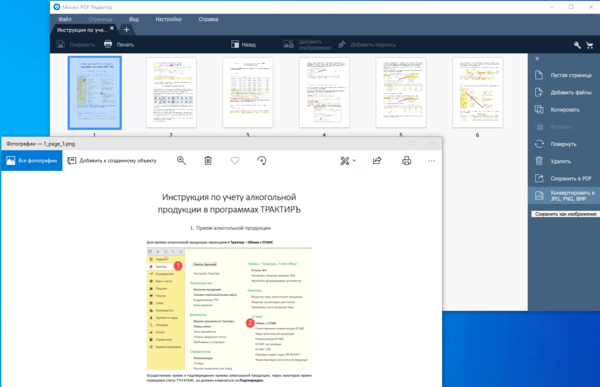
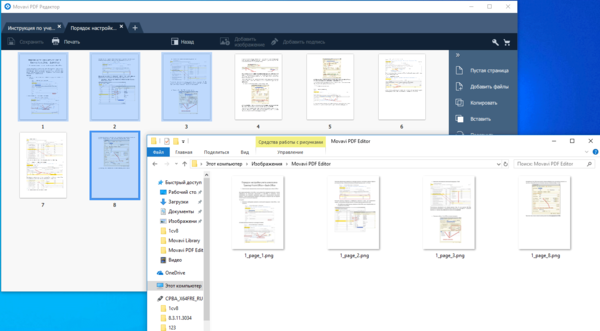
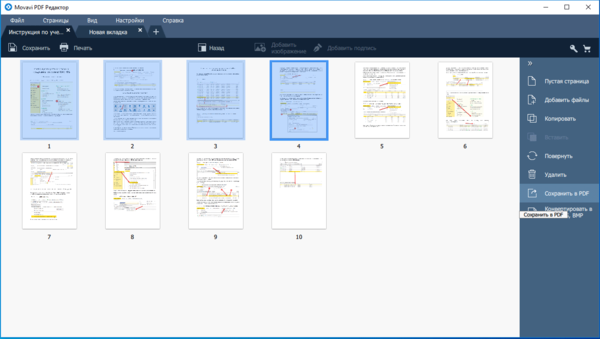
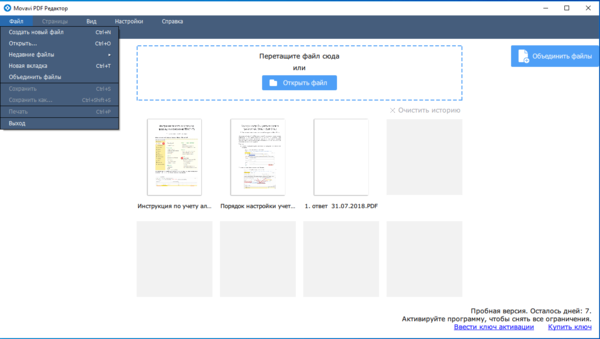

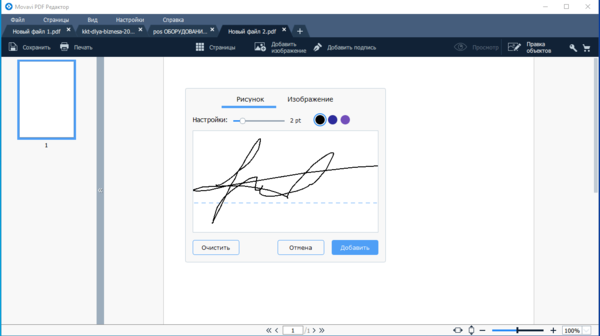
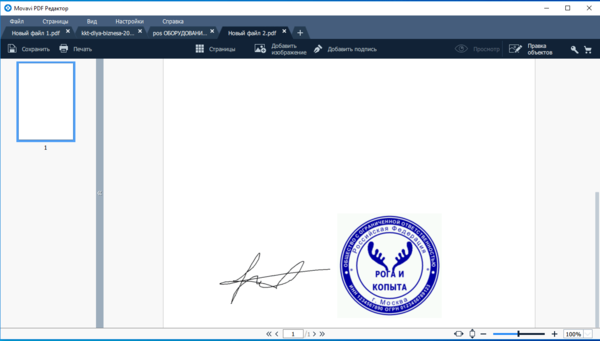



Последние комментарии