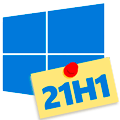 Вопрос управления процессом обновления клиентских версий Windows достаточно остро стоит перед системными администраторами и одной из проблем является автоматическое обновление системы на следующую версию, что может быть не всегда желательно. Ранее этот вопрос можно было решить отложив обновления, но теперь такая возможность недоступна. Как быть? Ответ прост - настроить целевую версию операционной системы, новую возможность тонкой настройки службы обновлений, а как это сделать мы расскажем в нашей статье.
Вопрос управления процессом обновления клиентских версий Windows достаточно остро стоит перед системными администраторами и одной из проблем является автоматическое обновление системы на следующую версию, что может быть не всегда желательно. Ранее этот вопрос можно было решить отложив обновления, но теперь такая возможность недоступна. Как быть? Ответ прост - настроить целевую версию операционной системы, новую возможность тонкой настройки службы обновлений, а как это сделать мы расскажем в нашей статье.
Онлайн-курс по устройству компьютерных сетей
На углубленном курсе "Архитектура современных компьютерных сетей" вы с нуля научитесь работать с Wireshark и «под микроскопом» изучите работу сетевых протоколов. На протяжении курса надо будет выполнить более пятидесяти лабораторных работ в Wireshark.
Глядя на текущую ситуацию с обновлениями современных клиентских систем Windows, можно сказать, что мы это полностью заслужили. Редко какое "руководство" по установке ОС прошлых лет не содержало "рекомендации" сразу выключить службу обновления, а различные сборки даже выносили этот факт в достоинства. Последствия, в виде глобальных эпидемий, поражавших не обновлённые ПК не заставили себя долго ждать, при том, что многие из используемых уязвимостей были закрыты уже довольно давно.
А если пользователь глух к голосу разума, то разработчикам пришлось пойти на непопулярные и принудительные меры. Теперь автоматические обновления действительно стали автоматическими и отключить их не представляется возможным. Но любая крайность тоже плоха, особенно если речь идет о корпоративном секторе, где принудительное обновление может создать массу проблем. Поэтому Microsoft постоянно совершенствует систему обновления и добавляет новые политики, позволяющие гибко настроить процесс.
Одной из серьезных проблем может оказаться автоматический переход на новую версию, сейчас это особенно актуально в свете потенциальной возможности нежелательного апгрейда до Windows 11. Для того, чтобы этого избежать Microsoft ввела новый параметр - целевую версию, которая позволяет получать обновления в рамках указанного выпуска, даже если доступна более новая версия ОС, до окончания срока его поддержки. После того как поддержка целевой версии будет завершена вам потребуется либо обновить этот параметр, либо по истечении 60 дней ваша система будет автоматически обновлена на последнюю версию ОС.
Выполнить настройку целевого выпуска можно несколькими путями, рассмотрим каждый из них.
Групповые политики
Откроем редактор групповой политики и перейдем в раздел Конфигурация компьютера - Административные шаблоны - Компоненты Windows - Центр обновления Windows - Центр обновления Windows для бизнеса и найдем там политику Выбор версии для обновления целевого компонента. Затем нам потребуется указать продукт, для которого мы указываем целевую версию, например, Windows 10 и саму версию продукта, на которой мы хотим остановиться, скажем, 21H2.
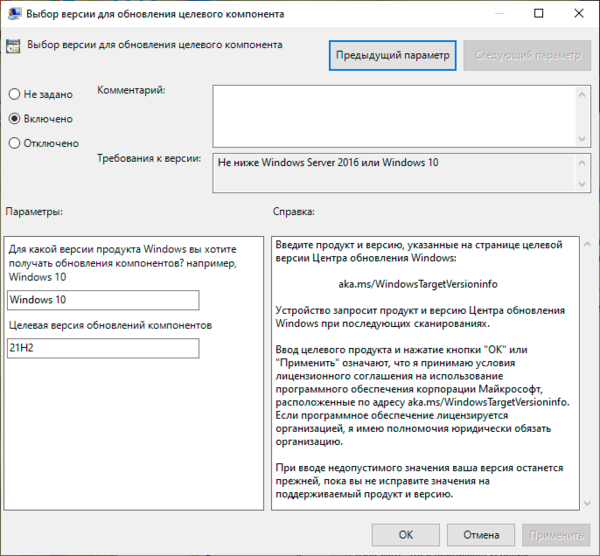 В более ранних выпуска Windows поля с продуктом может не быть и вам потребуется указать только целевую версию. Все поддерживаемые на текущий момент версии продуктов вы можете узнать на странице Supported versions of Windows client.
В более ранних выпуска Windows поля с продуктом может не быть и вам потребуется указать только целевую версию. Все поддерживаемые на текущий момент версии продуктов вы можете узнать на странице Supported versions of Windows client.
Теперь важные замечания. В качестве целевой версии вы можете указать текущую версию продукта или более новую, в этом случае система будет обновлена до указанной версии и продолжит получать обновления для нее, не делая попыток обновления на более новые выпуски. После окончания срока поддержки целевой версии у вас будет 60 дней для того, чтобы обновить политику и указать новую целевую версию.
Если целевая версия не поддерживается, либо ниже текущей версии, то значение политики будет проигнорировано.
Данная политика введена начиная с версии 2004 и была добавлена в предыдущие версии до 1803 включительно, но для этого они должны иметь кумулятивное обновление за июнь 2020 года. Поддерживаются редакции Pro, Enterprise и Education.
Редактирование реестра
Альтернативой политикам может служить внесение изменений в реестр, также это единственно доступный вариант для домашних редакций Windows, не поддерживающих работу с политиками.
Откроем ветвь реестра:
HKEY_LOCAL_MACHINE\SOFTWARE\Policies\Microsoft\Windows\WindowsUpdateИ добавим в нее Параметр DWORD (32 бита) c именем TargetReleaseVersion и значением 1 в шестнадцатеричной системе счисления.
 Затем добавим строковые параметры ProductVersion с именем продукта - Windows 10 и TargetReleaseVersionInfo с указанием целевой версии - в нашем случае 21H2.
Затем добавим строковые параметры ProductVersion с именем продукта - Windows 10 и TargetReleaseVersionInfo с указанием целевой версии - в нашем случае 21H2.
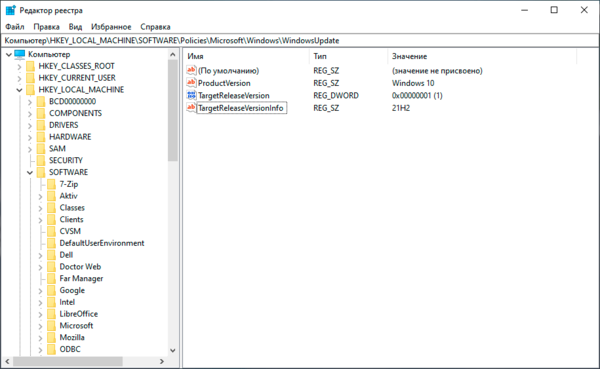 Для быстрого внесения изменений в реестр можете воспользоваться REG-файлом со следующим содержимым:
Для быстрого внесения изменений в реестр можете воспользоваться REG-файлом со следующим содержимым:
Windows Registry Editor Version 5.00[HKEY_LOCAL_MACHINE\SOFTWARE\Policies\Microsoft\Windows\WindowsUpdate]
"TargetReleaseVersion"=dword:00000001
"ProductVersion"="Windows 10"
"TargetReleaseVersionInfo"="21H2"
Не забудьте только откорректировать параметры целевой версии на необходимые вам. Готовый файл вы можете скачать ниже.
TargetReleaseVersion.reg
MD5: 2B6E88424361CD2D799D91F523ADC551
Онлайн-курс по устройству компьютерных сетей
На углубленном курсе "Архитектура современных компьютерных сетей" вы с нуля научитесь работать с Wireshark и «под микроскопом» изучите работу сетевых протоколов. На протяжении курса надо будет выполнить более пятидесяти лабораторных работ в Wireshark.




Последние комментарии