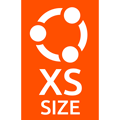 Вот уже не первый раз читатели нас спрашивают: как установить операционную систему Debian или Ubuntu с графической оболочкой, но минимальным набором пакетов. Задача достаточно простая, но на пути к ней есть ряд неочевидных моментов, поэтому мы решили пойти навстречу и написать такую статью. Сразу предупреждаем, если вы хотите получить минималистичную систему в которой можно сразу приступить к работе - то лучше поищите готовый дистрибутив. Наш метод предназначен тем, кто хочет получить именно минимальный каркас, который потом самостоятельно настраивать и приводить в нужное состояние.
Вот уже не первый раз читатели нас спрашивают: как установить операционную систему Debian или Ubuntu с графической оболочкой, но минимальным набором пакетов. Задача достаточно простая, но на пути к ней есть ряд неочевидных моментов, поэтому мы решили пойти навстречу и написать такую статью. Сразу предупреждаем, если вы хотите получить минималистичную систему в которой можно сразу приступить к работе - то лучше поищите готовый дистрибутив. Наш метод предназначен тем, кто хочет получить именно минимальный каркас, который потом самостоятельно настраивать и приводить в нужное состояние.
Онлайн-курс по устройству компьютерных сетей
На углубленном курсе "Архитектура современных компьютерных сетей" вы с нуля научитесь работать с Wireshark и «под микроскопом» изучите работу сетевых протоколов. На протяжении курса надо будет выполнить более пятидесяти лабораторных работ в Wireshark.
Установка базовой системы
Так как данная статья рассчитана на пользователя, имеющего базовый опыт работы с Ubuntu или Debian, то мы не будем останавливаться подробно на вопросах установки, а укажем только на некоторые ключевые особенности.
Начнем с дистрибутивов. У Debian имеется единый дистрибутив, при помощи которого можно установить как серверную, так и настольную систему, причем сделать это как в текстовом, так и в графическом режиме. Оба режима установщика полностью равнозначны и можно, например, спокойной установить настольную систему в текстовом или сервер в графическом. На результат влияет только выбранный набор ПО при установке. Чтобы не получить лишнего оставляем только единственный пункт - Стандартные системные утилиты, также, по желанию, можем добавить туда SSH-сервер. По сути, мы получим типичную минимальную серверную инсталляцию.
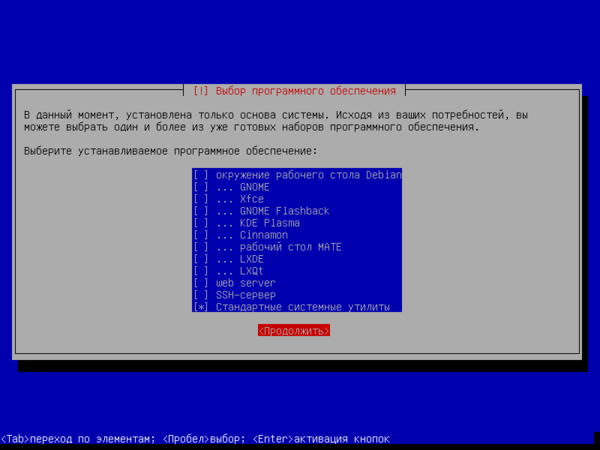 В Ubuntu подход совершенно иной, там имеется серверный дистрибутив, при помощи которого можно установить минимальную систему без GUI и набор дистрибутивов для каждой графической оболочки, которые сразу и безальтернативно поставят вам весь набор ПО. При этом, вопреки распространенному мнению пакетная база у обоих дистрибутивов полностью одинакова и все что отличает их - это набор предустанавливаемого ПО. Поэтому нам понадобится серверный дистрибутив, который следует установить в минимальной конфигурации.
В Ubuntu подход совершенно иной, там имеется серверный дистрибутив, при помощи которого можно установить минимальную систему без GUI и набор дистрибутивов для каждой графической оболочки, которые сразу и безальтернативно поставят вам весь набор ПО. При этом, вопреки распространенному мнению пакетная база у обоих дистрибутивов полностью одинакова и все что отличает их - это набор предустанавливаемого ПО. Поэтому нам понадобится серверный дистрибутив, который следует установить в минимальной конфигурации.
Теперь о разметке диска, так как речь идет о настольной системе, то имеет смысл выносить /home на отдельный раздел, а также использовать LVM, чтобы облегчить дальнейшее управление дисками. При использовании swap-раздела (Debian) его следует размещать вначале диска перед корневым.
Таким образом схема разделов представляется следующей:
- Debian: EFI - boot (опционально) - swap - корневой раздел - home
- Ubuntu: EFI - boot (опционально) - корневой раздел - home
Теперь о размерах разделов, для EFI вполне достаточно 500 МБ, а вот boot, с учетом размера современных ядер также следует делать не менее 500 МБ, а лучше 1 ГБ. Размер установленной системы, в зависимости от выбранной графической оболочки составляет для Debian 3-5 ГБ, для Ubuntu 8-10 ГБ. Откуда такая разница? Все дело в файле подкачки, который Ubuntu размещает в корневом разделе. Исходя из этого планируйте размер корневого раздела таким образом, чтобы там поместилось и все задуманное вами ПО. Каких-либо рекомендаций дать здесь невозможно, у каждого свои потребности и свой взгляд на состав будущей системы.
Также, так как это настольная система, мы советуем при установке Debian оставить пустым пароль суперпользователя root и использовать управление системой через sudo, так как это сделано в Ubuntu.
Установка графической оболочки
Графических оболочек много, на любой вкус и рассмотреть установку их всех в рамках одной статьи невозможно, поэтому мы приведем примеры только для трех: Gnome, KDE и XFCE, но поняв принцип вы сможете также легко установить любую.
Прежде всего вам нужно найти метапакет, устанавливающий нужную оболочку в минимальной конфигурации. Для этого следует обратиться к специализированным ресурсам, содержащим информацию о пакетах и их подробное описание. Это Debian Packages и Ubuntu Packages, соответственно.
Так для Gnome без труда находится пакет gnome-core - GNOME Desktop Environment - essential components. Это как раз то, что нам нужно, открыв информацию о пакете можно просмотреть его зависимости, чтобы понять, что будет установлено в систему, сами метапакеты являются пустышками, их цель - удобная установка набора пакетов.
На что нужно обязательно обратить внимание? На наличие в зависимостях дисплейного менеджера, если не углубляться в подробности, то это экран входа в систему в графическом режиме предназначенный для ввода учетных данных пользователя и выбору параметров сеанса. Наиболее широко используется следующие дисплейные менеджеры:
- GDM - экранный менеджер GNOME
- LightDM - независимый от среды рабочего стола экранный менеджер.
- SDDM - экранный менеджер, основанный на QML, рекомендуется для KDE и LXQt.
Если вы собираетесь установить несколько графических оболочек, то учтите, что активным может быть только один дисплейный менеджер и каждый из них способен работать с любой графической оболочкой, рекомендации выше нацелены на использование наиболее "родного" по составу библиотек и пакетный базы менеджера.
Если в зависимостях метапакета дисплейного менеджера нет, то его следует установить отдельно. При установке сразу нескольких менеджеров вам будет предложено выбрать какой из них будет использоваться. В нашем случае метапакеты содержат дисплейные менеджеры: Gnome - gdm3, KDE - sddm, XFCE - lightdm.
Ниже мы приведем примеры установки каждой из графических сред и покажем скриншоты из готовой системы.
Gnome:
apt install gnome-coreapt install kde-plasma-desktopapt install xfce4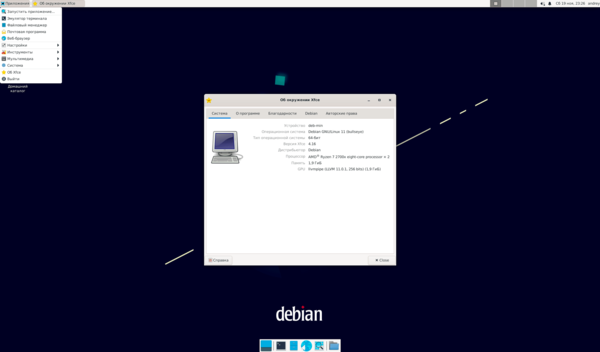 Итак, графическая оболочка установлена, осталось научить систему грузиться в графическом режиме, в этом нам поможет systemd, для которого следует просто изменить цель загрузки (boot targets):
Итак, графическая оболочка установлена, осталось научить систему грузиться в графическом режиме, в этом нам поможет systemd, для которого следует просто изменить цель загрузки (boot targets):
systemctl set-default graphical.targetПерезагружаем систему и видим графическое окно входа, основная цель достигнута.
Настройка NetworkManager
Еще одна задача, которую вы с большой вероятностью захотите выполнить - это переключить управление сетью на Network Manager. Данное ПО в представлении не нуждается и фактически представляет стандарт для графических оболочек Linux систем. Для полноценной работы нам потребуется установить две компоненты: сам Network Manager и апплет для панели задач, большинство систем, кроме KDE, используют network-manager-gnome, в KDE - plasma-nm.
В некоторых оболочках Network Manager уже может быть установлен, косвенным признаком является наличие значка управления сетью на панели задач.
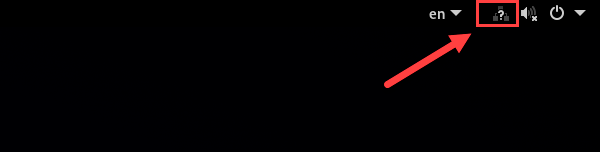 Чтобы окончательно убедиться в этом выполните:
Чтобы окончательно убедиться в этом выполните:
dpkg -l | grep network-managerЕсли Network Manager установлен, то можно сразу переходить к настройке. В противном случае нам потребуется его установить.
Для KDE Plasma:
apt install network-manager plasma-nmДля остальных оболочек:
apt install network-manager network-manager-gnomeНастройка будет зависеть от типа системы, так как в современных Debian и Ubuntu разный подход к управлению сетью.
Debian
В Debian управление сетью происходит по-старинке, через Ifupdown, для переключения на Network Manager достаточно просто удалить настройки в /etc/network/interfaces. Откроем этот файл и удалим оттуда все строки, кроме:
# interfaces(5) file used by ifup(8) and ifdown(8)
auto lo
iface lo inet loopback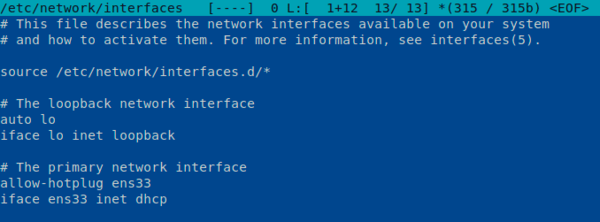 Затем перезапустите NetworkManager, обратите внимание на соблюдение регистра в команде:
Затем перезапустите NetworkManager, обратите внимание на соблюдение регистра в команде:
systemctl restart NetworkManagerПосле чего настройки интерфейса будут автоматически подхвачены службой, что сразу отразится на значке в панели задач: там появится сетевой интерфейс и возможность работать с ним.
Ubuntu
В Ubuntu для управления сетью используется netplan, это достаточно продвинутая система и она поддерживает работу с NetworkManager, надо просто явно указать это в настройках, иначе, по умолчанию, будет использоваться networkd. Для этого откройте файл /etc/netplan/00-installer-config.yaml и приведите его к следующему виду:
network:
version: 2
renderer: NetworkManagerНапоминаем, что для файла настроек применяется формат YAML который использует для форматирования отступы в 2 или 4 пробела.
Для проверки используйте:
netplan tryЕсли все хорошо, то примените новые сетевые настройки командой:
netplan applyИзменения вы увидите сразу.
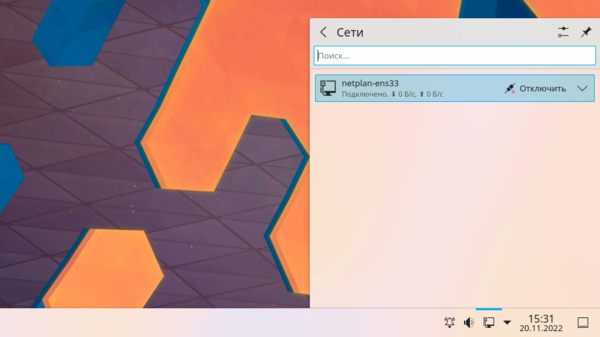 И, кстати, если после установки Network Manager и выполнения указанных действий вы так и не увидели значка на панели задач - просто перезагрузите компьютер.
И, кстати, если после установки Network Manager и выполнения указанных действий вы так и не увидели значка на панели задач - просто перезагрузите компьютер.
Онлайн-курс по устройству компьютерных сетей
На углубленном курсе "Архитектура современных компьютерных сетей" вы с нуля научитесь работать с Wireshark и «под микроскопом» изучите работу сетевых протоколов. На протяжении курса надо будет выполнить более пятидесяти лабораторных работ в Wireshark.

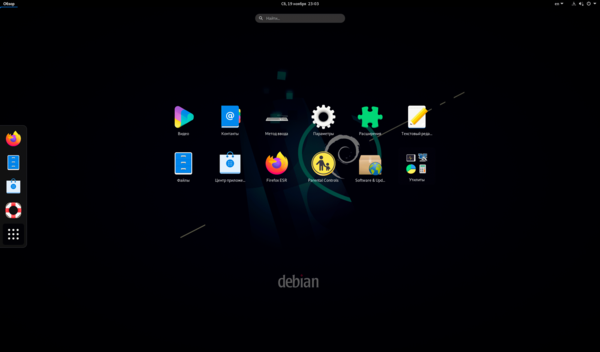
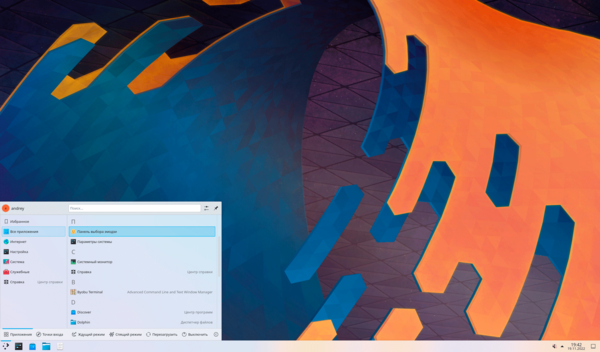



Последние комментарии