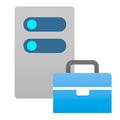 Hyper-V Server - популярное решение для виртуализации от компании Microsoft, в отличии от роли Hyper-V в Windows Server, который требует серверной лицензии, Hyper-V Server - полностью бесплатен, а также, за счет того, что основан на Windows Server Core потребляет меньше ресурсов, имеет более высокую надежность и безопасность. А для управления гипервизором мы будем использовать Windows Admin Center - удобную веб-консоль, позволяющую полноценно администрировать и контролировать основные параметры системы.
Hyper-V Server - популярное решение для виртуализации от компании Microsoft, в отличии от роли Hyper-V в Windows Server, который требует серверной лицензии, Hyper-V Server - полностью бесплатен, а также, за счет того, что основан на Windows Server Core потребляет меньше ресурсов, имеет более высокую надежность и безопасность. А для управления гипервизором мы будем использовать Windows Admin Center - удобную веб-консоль, позволяющую полноценно администрировать и контролировать основные параметры системы.
Онлайн-курс по устройству компьютерных сетей
На углубленном курсе "Архитектура современных компьютерных сетей" вы с нуля научитесь работать с Wireshark и «под микроскопом» изучите работу сетевых протоколов. На протяжении курса надо будет выполнить более пятидесяти лабораторных работ в Wireshark.
Установка Hyper-V Server 2019
Мы будем устанавливать последнюю доступную версию гипервизора - Hyper-V Server 2019, однако сам процесс установки не меняется еще с самых первых версии и описанный ниже алгоритм можно использовать и для других выпусков. Сам процесс установки не вызовет никаких затруднений ни у кого, кто хоть раз устанавливал Windows. А благодаря небольшому количеству компонентов установка проходит очень быстро.
 При первой загрузке в систему вам будет предложено установить пароль Администратора, обратите внимание, что если вы установили русский вариант системы, то раскладка по умолчанию также будет русская, переключение стандартное Alt + Shift.
При первой загрузке в систему вам будет предложено установить пароль Администратора, обратите внимание, что если вы установили русский вариант системы, то раскладка по умолчанию также будет русская, переключение стандартное Alt + Shift.
 Затем откроется текстовая утилита конфигурирования системы, если вы случайно ее закрыли, то запустить повторно можно командой:
Затем откроется текстовая утилита конфигурирования системы, если вы случайно ее закрыли, то запустить повторно можно командой:
sconfigРабота с ней уже должна быть знакома вам по предыдущим версиям Hyper-V Server. Если вы ранее с ней не работали, то начните с пункта 2 и переименуйте сервер.
 Затем установите сетевые параметры - пункт 8 и правильно настройте дату и время - пункт 9. После чего разрешите удаленный рабочий стол - пункт 7, что позволит подключаться к гипервизору по RDP, после чего сервер можно перезагрузить и войти на него удаленно.
Затем установите сетевые параметры - пункт 8 и правильно настройте дату и время - пункт 9. После чего разрешите удаленный рабочий стол - пункт 7, что позволит подключаться к гипервизору по RDP, после чего сервер можно перезагрузить и войти на него удаленно.
 Если вы хотите, чтобы сервер отвечал на пинги, то следует активировать опцию Настройка отклика сервера на сообщение проверки связи в пункте 4 меню. Также имеет смысл скачать и установить обновления, с переходом на накопительную модель их не будет много, и задача не займет много времени.
Если вы хотите, чтобы сервер отвечал на пинги, то следует активировать опцию Настройка отклика сервера на сообщение проверки связи в пункте 4 меню. Также имеет смысл скачать и установить обновления, с переходом на накопительную модель их не будет много, и задача не займет много времени.
 Для того, чтобы передать на сервер дистрибутив Windows Admin Center или образа систем нам нужно разрешить входящие SMB подключения, для этого перейдем в командную строку и запустим PowerShell:
Для того, чтобы передать на сервер дистрибутив Windows Admin Center или образа систем нам нужно разрешить входящие SMB подключения, для этого перейдем в командную строку и запустим PowerShell:
powershellПосле чего выполним команду:
Set-NetFirewallRule -DisplayGroup "Общий доступ к файлам и принтерам" -Enabled true -PassThruВ английской версии она будет иметь следующий вид:
Set-NetFirewallRule -DisplayGroup "File and Printer Sharing" -Enabled true -PassThruНа этом установка и первоначальная настройка Hyper-V Server 2019 завершена, все остальные операции мы будем делать уже через Windows Admin Center.
Установка Windows Admin Center и работа с Hyper-V Server 2019
Прежде всего скачайте дистрибутив Windows Admin Center с официального сайта. Теперь нам нужно передать дистрибутив на сервер Hyper-V, для этого можно воспользоваться стандартным общим ресурсом, набрав в адресной строке проводника:
\\HV-CORE-19\C$Где HV-CORE-19 - сетевое имя гипервизора, после чего закачайте установочный пакет в любое удобное место, например, в корень диска C.
 А дальше просто запустите установку из командной строки:
А дальше просто запустите установку из командной строки:
C:\WindowsAdminCenter2110.2.msiБольшинство настроек можно оставить по умолчанию, отдельно стоит остановиться на настройках SSL, вы можете использовать как самоподписанный сертификат, так и загрузить отдельный, выпущенный доверенным УЦ, также рекомендуем обязательно включить перенаправление всех HTTP-запросов на HTTPS.
 По завершении установки откройте браузер на любом компьютере и наберите в адресной строке https://HV-CORE-19 (или IP-адрес сервера) после чего вы попадете в интерфейс Windows Admin Center. Это полноценная система управления сервером в которой вы найдете все, а не только инструменты управления Hyper-V.
По завершении установки откройте браузер на любом компьютере и наберите в адресной строке https://HV-CORE-19 (или IP-адрес сервера) после чего вы попадете в интерфейс Windows Admin Center. Это полноценная система управления сервером в которой вы найдете все, а не только инструменты управления Hyper-V.
 Мы не будем подробно останавливаться на всех возможностях Admin Center, разобраться в них не сложно, но только подчеркнем, что с его помощью вы сможете управлять всеми аспектами системы, включая работу с оборудованием, логами, реестром или брандмауэром, не будучи стесненными ограничениями стандартных консолей MMC. Также вы не ограничиваетесь в выборе операционной системы и можете работать из любой точки, а не только в пределах локальной сети.
Мы не будем подробно останавливаться на всех возможностях Admin Center, разобраться в них не сложно, но только подчеркнем, что с его помощью вы сможете управлять всеми аспектами системы, включая работу с оборудованием, логами, реестром или брандмауэром, не будучи стесненными ограничениями стандартных консолей MMC. Также вы не ограничиваетесь в выборе операционной системы и можете работать из любой точки, а не только в пределах локальной сети.
Мы же перейдем к возможностям Windows Admin Center для управления Hyper-V. Прежде всего, создадим виртуальный коммутатор, чтобы наши виртуальные машины могли выходить в сеть. Перейдем в раздел Виртуальные коммутаторы и выберем Создать. Наименование можно выбрать произвольным образом, в нашем случае оно указывает на сеть 192.168.233.0/24, тип коммутатора - внешний, после чего ниже выбираем сетевую карту, через которую гипервизор присоединен к нужной нам сети.
 Теперь можно создать виртуальную машину, открываем одноименный раздел и выбираем Добавить. Затем внимательно заполняем параметры виртуалки. Основной момент, на который следует обратить внимание и который нельзя будет в последствии изменить - это поколение. Виртуальные машины второго поколения лучше и производительнее, но поддерживают ограниченный список гостевых систем с которым можно ознакомиться здесь:
Теперь можно создать виртуальную машину, открываем одноименный раздел и выбираем Добавить. Затем внимательно заполняем параметры виртуалки. Основной момент, на который следует обратить внимание и который нельзя будет в последствии изменить - это поколение. Виртуальные машины второго поколения лучше и производительнее, но поддерживают ограниченный список гостевых систем с которым можно ознакомиться здесь:
Следует ли создавать виртуальные машины 1-го и 2-го поколения в Hyper-V?
Для разнообразия мы решили поставить Альт в виде стартового набора (один из самых маленьких образов) и поэтому выбираем первое поколение. Указываем количество процессорных ядер, память, выбираем виртуальный коммутатор, создаем или выбираем виртуальный жесткий диск. Здесь же сразу можно указать образ системы для установки, виртуальный дисковод будет создан автоматически.
Созданную виртуальную машину можно как сразу запустить, так и перейти к ее Параметрам, где можно еще раз все тонко настроить, например, порядок загрузки, добавить устройства, настроить поведение при выключении гипервизора.
 Все проверили, все настроили - можно запускать виртуалку. Подключиться к ней можно либо прямо из браузера, либо скачать файл для RDP-соединения. Но в любом случае для подключения будет использован протокол RDP и никакой разницы между этими способами подключения вы не заметите.
Все проверили, все настроили - можно запускать виртуалку. Подключиться к ней можно либо прямо из браузера, либо скачать файл для RDP-соединения. Но в любом случае для подключения будет использован протокол RDP и никакой разницы между этими способами подключения вы не заметите.
 Доступ через браузер не менее быстр и удобен, если рабочий монитор имеет достаточное разрешение, то вы без каких-либо неудобств можете работать с виртуальной машиной никуда не переключаясь.
Доступ через браузер не менее быстр и удобен, если рабочий монитор имеет достаточное разрешение, то вы без каких-либо неудобств можете работать с виртуальной машиной никуда не переключаясь.
 Как видим, установить Hyper-V Server вместе с Windows Admin Center совсем несложно, но использование последнего выводит работу с гипервизором на новый уровень, предоставляя удобные и современные инструменты для управления вашей виртуальной инфраструктурой.
Как видим, установить Hyper-V Server вместе с Windows Admin Center совсем несложно, но использование последнего выводит работу с гипервизором на новый уровень, предоставляя удобные и современные инструменты для управления вашей виртуальной инфраструктурой.
Онлайн-курс по устройству компьютерных сетей
На углубленном курсе "Архитектура современных компьютерных сетей" вы с нуля научитесь работать с Wireshark и «под микроскопом» изучите работу сетевых протоколов. На протяжении курса надо будет выполнить более пятидесяти лабораторных работ в Wireshark.







Последние комментарии