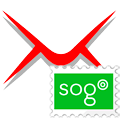 Тема создания собственного почтового сервера снова приобрела повышенную актуальность, но для многих администраторов это весьма непростая задача. А так как почта является для многих организаций чувствительным сервисом, то плохо работающий почтовый сервер способен доставить массу неприятностей. Поэтому, если вам необходима собственная почта, но нет времени и желания глубоко вдаваться в тему, то лучше всего выбрать готовую сборку, которая поможет быстро получить гарантированно работающее решение. Сегодня мы рассмотрим одну из таких сборок - iRedMail.
Тема создания собственного почтового сервера снова приобрела повышенную актуальность, но для многих администраторов это весьма непростая задача. А так как почта является для многих организаций чувствительным сервисом, то плохо работающий почтовый сервер способен доставить массу неприятностей. Поэтому, если вам необходима собственная почта, но нет времени и желания глубоко вдаваться в тему, то лучше всего выбрать готовую сборку, которая поможет быстро получить гарантированно работающее решение. Сегодня мы рассмотрим одну из таких сборок - iRedMail.
Онлайн-курс по устройству компьютерных сетей
На углубленном курсе "Архитектура современных компьютерных сетей" вы с нуля научитесь работать с Wireshark и «под микроскопом» изучите работу сетевых протоколов. На протяжении курса надо будет выполнить более пятидесяти лабораторных работ в Wireshark.
iRedMail - это бесплатное почтовое решение на базе открытого ПО, под капотом вы найдете все те же Postfix и Dovecot, плюс ряд дополнительных служб и настроек, которые разработчики продукта заботливо соединили между собой в единый комплекс. При этом никаких собственных "импровизаций" iRedMail не добавляет, весь софт настраивается стандартным образом через стандартные файлы конфигурации, что позволяет, при необходимости, производить тонкую настройку вручную.
А так как просто почта сегодня уже мало кого интересует, то мы добавим немного групповой работы при помощи веб-клиента SOGo, который предоставляет работу с календарями и задачами, а также синхронизацию через ActiveSync и работу по MAPI с Microsoft Outlook. Также в данной статье мы рассмотрим получение сертификатов при помощи Let's Encrypt, что позволит повысить безопасность нашего сервера.
Доменные имена и DNS-зона
Почтовая система крайне чувствительна к правильной настройке DNS, поэтому с нее и начнем. Сделать это нужно заранее, так как изменения в DNS не распространяются мгновенно. В нашем примере будет использован реальный технический домен, который мы использовали специально для подготовки материала.
Итак:
- it-31.ru - используемый домен
- mk-61 - почтовый сервер, полное доменное имя (FQDN) mk-61.it-31.ru
- mail - псевдоним для более удобного обращения к почте
- 203.0.113.25 - IP-адрес почтового сервера
Итак, нам потребуется следующий базовый набор записей:
@ IN MX 10 mk-61
mail IN CNAME mk-61
mk-61 IN A 203.0.113.25Обратите внимание, что в качестве MX-записи мы используем реальное имя сервера, а не IP-адрес и не запись псевдонима.
Также сразу добавим SPF и DMARС-записи:
@ IN TXT "v=spf1 +a +mx ~all"
_dmarc TXT "v=DMARC1; p=none; rua=mailto:report@it-31.ru"SPF-запись говорит о том, что почту могут отправлять узлы указанные в A и MX-записях домена, остальным узлам, скорее всего, почту отправлять запрещено, но прямого указания блокировать таких отправителей нет. DMARC предписывает не предпринимать никаких действий и только присылать отчеты на указанный ящик. Впоследствии, отладив работу сервера, эти правила следует изменить на более строгие, подробнее об этом можно прочитать в нашей статье:
Настраиваем свой почтовый сервер. Что нужно знать. Ликбез
Затем просим провайдера или хостера, предоставившего нам выделенный IP-адрес добавить в обратную зону PTR-запись:
25.113.0.203 IN PTR mk-61.it-31.ru.Еще раз напомним, PTR-запись создается владельцем IP-адреса и содержит имя сервера фактически отправляющего почту с этого адреса.
Перед тем, как приступать к дальнейшим настройкам следует убедиться, что работают как минимум A и MX-записи.
Предварительная настройка сервера
Прежде всего определимся с выбором операционной системы, решающим фактором здесь будет поддержка SOGo Groupware, что ограничивает выбор между Debian 11 и Ubuntu 20.04 LTS, поэтому наш выбор - Debian 11. Также обратите внимание на то, что SOGo недоступен для архитектуры ARM.
iRedMail рассчитан на установку в чистую систему, поэтому следует выполнить минимальную установку Debian или заказать сервер в минимальной конфигурации. Для этого можете воспользоваться следующим руководством:
Linux - начинающим. Установка и первоначальная настройка Debian 11 для сервера
Для начала правильно установим часовой пояс:
timedatectl set-timezone Europe/MoscowПолучить список зон можно командой:
timedatectl list-timezonesТеперь установим имя хоста:
hostnamectl set-hostname mk-61Важно - в данной команде указываем короткое имя сервера.
Затем приведем файл /etc/hosts к следующему виду:
127.0.0.1 mk-61.it-31.ru mk-61 localhost localhost.localdomainТеперь проверим настройки, в ответ на команду:
hostnameСервер должен сообщить нам короткое имя. а на команду:
hostname - f Полное, т.е. FQDN.
Установка и базовая настройка iRedMail
Все дальнейшие действия мы будем выполнять из-под суперпользователя root находясь в его домашней директории. Прежде всего скачаем архив с продуктом, ссылку на скачивание можно получить на официальной странице.
Выполним переход в домашнюю директорию, скачаем и распакуем архив:
cd
wget https://github.com/iredmail/iRedMail/archive/refs/tags/1.6.2.tar.gz
tar -xzvf 1.6.2.tar.gz Теперь перейдем в распакованную папку и запустим инсталлятор:
cd iRedMail-1.6.2
bash iRedMail.sh
Скрипт сначала выполнит скачивание необходимых пакетов, после чего вас встретит псевдографический установщик.
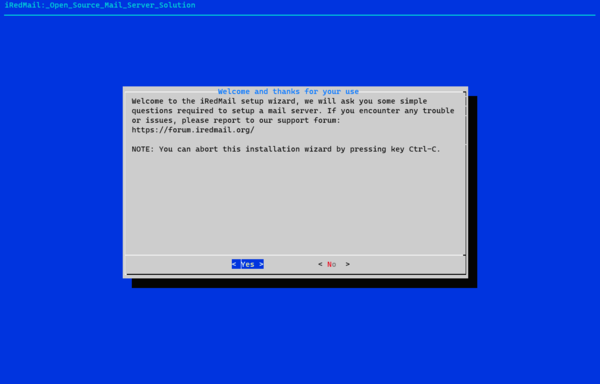 Прежде всего вам будет задан вопрос о месте хранения почты, вы можете использовать как предложенное значение, так и указать собственное расположение хранилища, здесь все зависит от структуры вашей дисковой подсистемы и предполагаемых объемов почты.
Прежде всего вам будет задан вопрос о месте хранения почты, вы можете использовать как предложенное значение, так и указать собственное расположение хранилища, здесь все зависит от структуры вашей дисковой подсистемы и предполагаемых объемов почты.
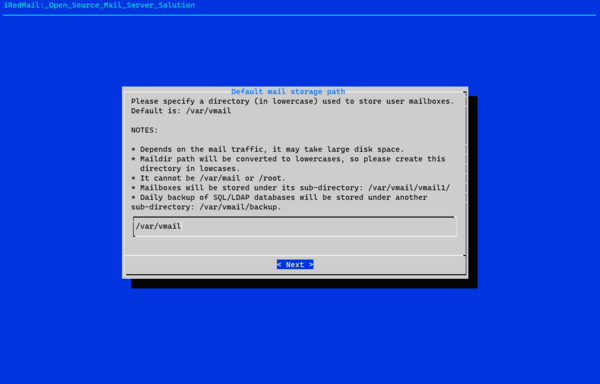 В качестве веб-сервера безальтернативно предлагается NGINX:
В качестве веб-сервера безальтернативно предлагается NGINX:
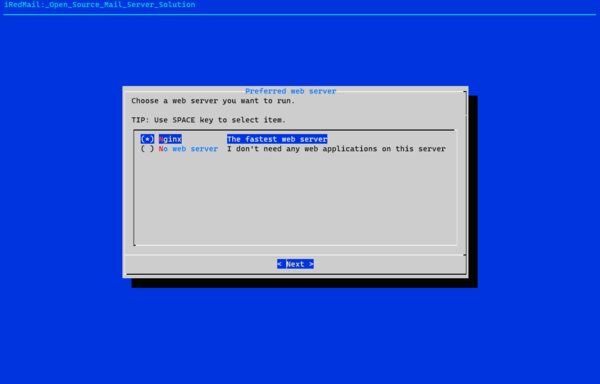 А вот в качестве базы данных мы будем использовать PostgreSQL - это надежное и производительное решение для работы с любыми объемами данных, в т.ч. и большими.
А вот в качестве базы данных мы будем использовать PostgreSQL - это надежное и производительное решение для работы с любыми объемами данных, в т.ч. и большими.
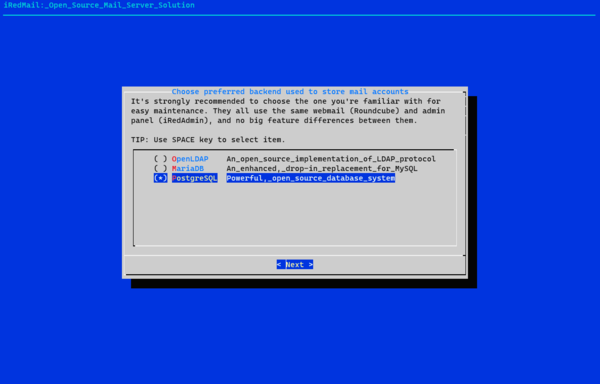 Затем указываем имя домена, который будет обслуживать наш сервер, в нашем случае просто it-31.ru
Затем указываем имя домена, который будет обслуживать наш сервер, в нашем случае просто it-31.ru
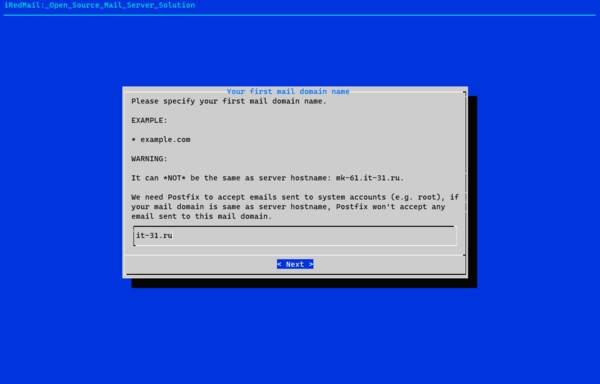 Следующим шагом будет создана учетная запись администратора с именем postmaster и вам будет предложено установить на нее пароль, при этом он не должен содержать специальных символов и не может быть пустым. Также, потом, вас попросят установить пароль для суперпользователя СУБД.
Следующим шагом будет создана учетная запись администратора с именем postmaster и вам будет предложено установить на нее пароль, при этом он не должен содержать специальных символов и не может быть пустым. Также, потом, вас попросят установить пароль для суперпользователя СУБД.
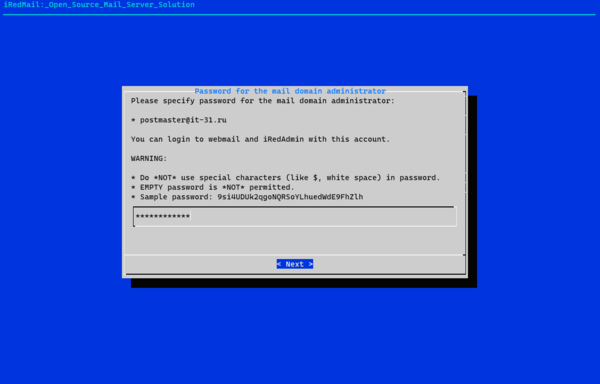 В следующем окне выбираем SOGo и все остальное, с Roundcubemail выбор нужно обязательно снять! В противном случае фильтрация почты в SOGo работать не будет, так как они используют несовместимые настройки.
В следующем окне выбираем SOGo и все остальное, с Roundcubemail выбор нужно обязательно снять! В противном случае фильтрация почты в SOGo работать не будет, так как они используют несовместимые настройки.
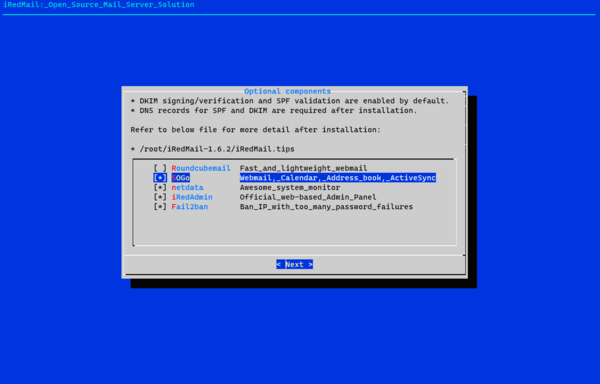 После чего вам еще раз будут показаны все выбранные настройки и предложено подтвердить выбор, после утвердительного ответа начнется процесс установки, все пакеты скачиваются из штатных репозиториев системы. В процессе установки вас могут несколько раз спросить о применении тех или иных настроек, на все из них отвечаем утвердительно. В самом конце вы можете увидеть ошибку обновления ClamAV, что связано с недоступностью серверов обновлении из РФ.
После чего вам еще раз будут показаны все выбранные настройки и предложено подтвердить выбор, после утвердительного ответа начнется процесс установки, все пакеты скачиваются из штатных репозиториев системы. В процессе установки вас могут несколько раз спросить о применении тех или иных настроек, на все из них отвечаем утвердительно. В самом конце вы можете увидеть ошибку обновления ClamAV, что связано с недоступностью серверов обновлении из РФ.
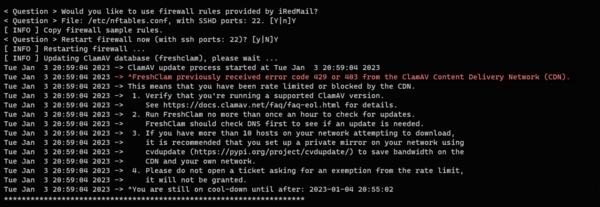
В этом случае, после завершения процесса установки, откройте файл /etc/clamav/freshclam.conf и добавьте туда строку:
DatabaseMirror https://pivotal-clamav-mirror.s3.amazonaws.comВсе остальные строки с зеркалами нужно закомментировать. После чего следует удалить файл freshclam.dat и перезапустить службу:
rm -f /var/lib/clamav/freshclam.dat
systemctl restart clamav-freshclamПосле чего сервер потребуется перезагрузить.
Несколько слов о безопасности
После установки в директории с установщиком iRedMail окажутся два файла: iRedMail.tips и config. Первый содержит подробную информацию об установленных пакетах и их настройках, а также об установленных для них логинов и паролей, эта же информация будет продублирована на почтовый адрес администратора. Второй - списки паролей для различных пользователей и служб.
Данную информацию следует сохранить в надежном месте, а саму директорию с инсталлятором удалить:
rm -rf ~/iRedMail-1.6.2Для работы сервера эти файлы не нужны, но в случае их утечки сервер будет полностью скомпрометирован.
Настройка DKIM-записи
При установке iRedMail ключ для первого обслуживаемого домена создается автоматически, его можно найти в iRedMail.tips или вывести командой:
amavisd-new showkeysНам потребуется блок из скобок, в котором следует удалить переносы строк и лишние кавычки.
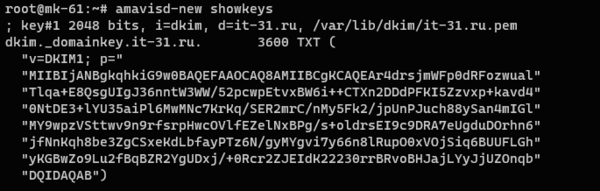 Сама DNS-запись должна выглядеть так:
Сама DNS-запись должна выглядеть так:
dkim._domainkey TXT "v=DKIM1; p=MIIBIjANBgk...DQIDAQAB"Это позволит серверам-получателям проверить подлинность отправителя и существенно повысит вероятность успешной доставки почты адресату.
Начало работы, проверка основных функций
В целом, наш почтовый сервер готов и можно начинать с ним работать. Но сначала просмотрим на доступные нам инструменты управления, в частности нам доступна бесплатная версия панели iRedAdmin, чтобы попасть в нее наберите адрес mail.it-31.ru/iredadmin. Панель простая, если не сказать - примитивная. Вам доступно создание нового домена, нового администратора и нового пользователя.
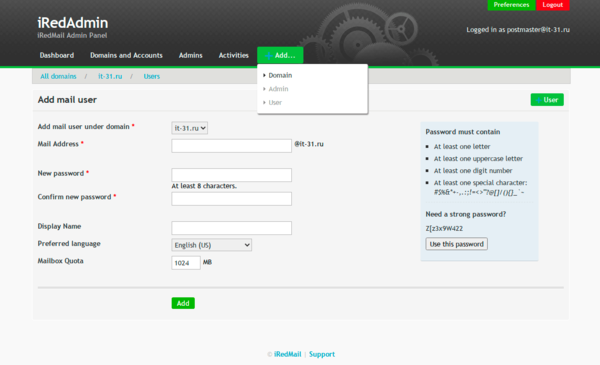 Не следует удивляться, для полноценного управления существует коммерческая iRedAdmin-Pro, но можно прекрасно обходиться и без нее, ниже мы расскажем, как, а для начала и этого достаточно. Создадим нового пользователя для проверки и покинем консоль.
Не следует удивляться, для полноценного управления существует коммерческая iRedAdmin-Pro, но можно прекрасно обходиться и без нее, ниже мы расскажем, как, а для начала и этого достаточно. Создадим нового пользователя для проверки и покинем консоль.
Для повседневной работы мы будем использовать веб-интерфейс SOGo, он доступен по адресу почтового сервера или по псевдониму: mail.it-31.ru. Советуем везде использовать псевдоним, так как почтовый сервер в последующем вы можете и поменять, а псевдоним позволяет не менять настройки у пользователей, достаточно будет изменить единственную DNS-запись.
SOGo представляет простой и удобный веб-клиент с достаточным количеством настроек и функциями для групповой работы. Поддерживается адресная книга и календари.
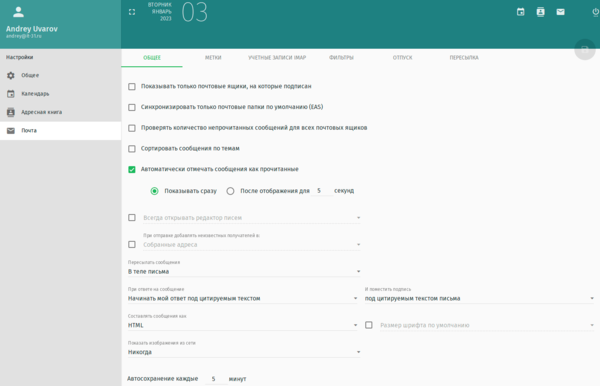 Проверку почты следует начать с внутренней доставки, для нее требуется только правильная настройка сервера, отправим письмо с одного ящика на другой. Не ленитесь, заполните все поля и приложите вложение. Если что-то пойдет не так, то лучше узнать об этом сейчас, чем от пользователей, которые начнут работать с системой.
Проверку почты следует начать с внутренней доставки, для нее требуется только правильная настройка сервера, отправим письмо с одного ящика на другой. Не ленитесь, заполните все поля и приложите вложение. Если что-то пойдет не так, то лучше узнать об этом сейчас, чем от пользователей, которые начнут работать с системой.
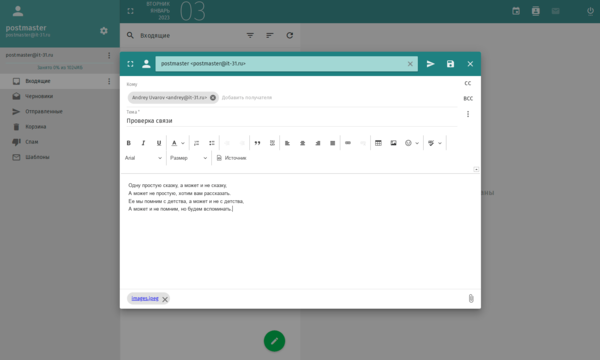 Отправили, переходим в другой почтовый ящик и проверяем получение:
Отправили, переходим в другой почтовый ящик и проверяем получение:
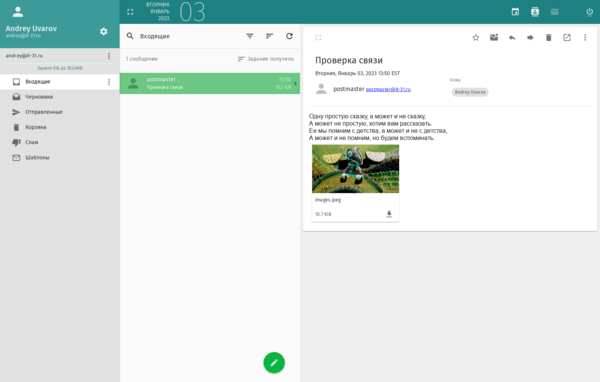 Следующим шагом проверим отправку писем внешним получателям, например, на ящик публичной почтовой службы. Если вы все сделали правильно и все нужные DNS-записи присутствуют, то письмо будет успешно доставлено, в противном случае не забываем проверить папку Спам. В нашем случае письмо успешно пришло на Яндекс, и мы можем убедиться, что наш сервер использовал шифрование и DKIM-подпись, которая успешно прошла проверку.
Следующим шагом проверим отправку писем внешним получателям, например, на ящик публичной почтовой службы. Если вы все сделали правильно и все нужные DNS-записи присутствуют, то письмо будет успешно доставлено, в противном случае не забываем проверить папку Спам. В нашем случае письмо успешно пришло на Яндекс, и мы можем убедиться, что наш сервер использовал шифрование и DKIM-подпись, которая успешно прошла проверку.
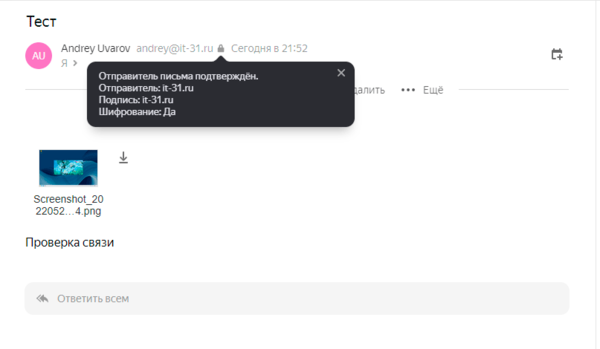 И теперь обратный тест, отправка почты извне на свой сервер. Для того, чтобы эта попытка увенчалась успехом нам нужно иметь рабочие MX и A-записи. Причем они должны обновиться именно для сервера-отправителя, в противном случае он не сможет выполнить доставку. Поэтому основные DNS-записи следует изменять заранее, оптимально - за несколько дней до настройки почтового сервера.
И теперь обратный тест, отправка почты извне на свой сервер. Для того, чтобы эта попытка увенчалась успехом нам нужно иметь рабочие MX и A-записи. Причем они должны обновиться именно для сервера-отправителя, в противном случае он не сможет выполнить доставку. Поэтому основные DNS-записи следует изменять заранее, оптимально - за несколько дней до настройки почтового сервера.
Мы надеемся, что у вас все сделано правильно и внешнюю почту вы также успешно получите.
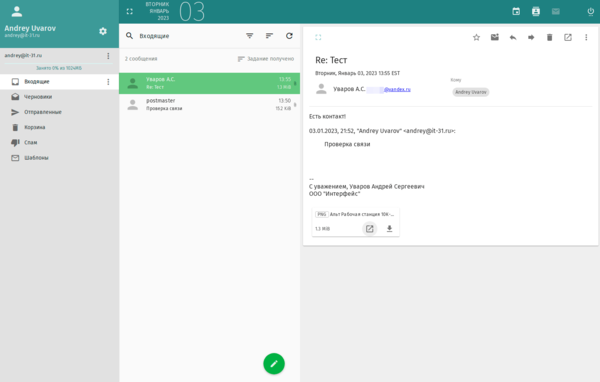 Затем можно попробовать настроить почтовый клиент, в нашем случае это будет Thunderbird. Для настройки достаточно просто указать адрес почты и пароль от почтового ящика, клиент сам определит не только основные, но и дополнительные настройки, предложив вам подключить адресные книги и календарь.
Затем можно попробовать настроить почтовый клиент, в нашем случае это будет Thunderbird. Для настройки достаточно просто указать адрес почты и пароль от почтового ящика, клиент сам определит не только основные, но и дополнительные настройки, предложив вам подключить адресные книги и календарь.
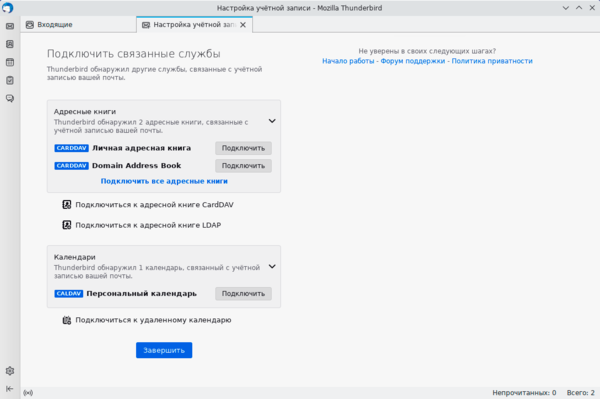 Все содержимое почты и календаря будет синхронизировано с клиентом, и синхронизация будет работать в обе стороны. Т.е. спокойно можно использовать почтовый клиент совместно в веб-интерфейсом, не испытывая никаких неудобств и затруднений.
Все содержимое почты и календаря будет синхронизировано с клиентом, и синхронизация будет работать в обе стороны. Т.е. спокойно можно использовать почтовый клиент совместно в веб-интерфейсом, не испытывая никаких неудобств и затруднений.
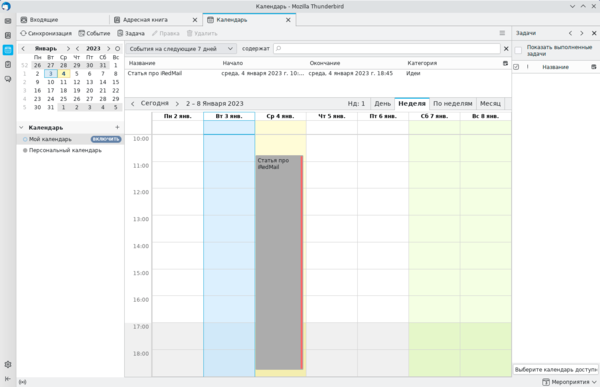 Также можем сразу проверить работу фильтров, для проверки антиспама отправьте в теле письма строку:
Также можем сразу проверить работу фильтров, для проверки антиспама отправьте в теле письма строку:
XJS*C4JDBQADN1.NSBN3*2IDNEN*GTUBE-STANDARD-ANTI-UBE-TEST-EMAIL*C.34XОтправитель должен получить репорт от системы антиспама, а у получателя письмо сразу должно упасть в папку Спам.
Для проверки антивируса отправьте во вложении файл со строкой:
X5O!P%@AP[4\PZX54(P^)7CC)7}$EICAR-STANDARD-ANTIVIRUS-TEST-FILE!$H+H*Отправка будет блокирована, и отправитель также получит репорт.
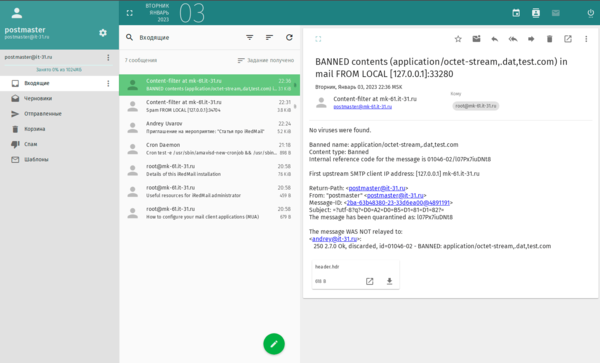 На этом проверку основных функций почтового сервера можно считать законченной.
На этом проверку основных функций почтового сервера можно считать законченной.
Получение сертификатов Let's Encrypt
Все это время мы работали с самоподписанным сертификатом, это не влияет на надежность шифрования, но создает проблемы с доверием, особенно если вы работаете из публичных сетей. Приучать пользователей игнорировать предупреждения безопасности - это очень плохая практика, поэтому настроим получение полноценных сертификатов от Let's Encrypt.
Для начала установим certbot:
apt install certbotПосле чего проверим возможность получения сертификата:
certbot certonly --webroot --dry-run -w /var/www/html -d mail.it-31.ru -d mk-61.it-31.ru Ключ --dry-run как раз указывает на то, что нужно выполнить проверку без реального получения сертификата, ключи -d указывают домены, для которых мы хотим получить сертификат. При этом в общее имя (CN) сертификата будет записан домен указанный первым, остальные домены будут указаны в поле альтернативное имя. Никакого существенного значения это не имеет, но "для красоты" мы поставили первым псевдоним.
Если проверка прошла удачно, то получаем сертификаты командой:
certbot certonly --webroot -w /var/www/html -d mail.it-31.ru -d mk-61.it-31.ru При получении сертификата у вас попросят указать почтовый адрес, указывайте действующую почту, так как не нее будут приходить уведомления, в случае если сертификат не удастся продлить автоматически.
Никаких настроек по продлению делать не нужно, certbot сам добавит в планировщик необходимые задания. А вот после получения нам потребуется выполнить ряд действий: скопировать сертификаты в хранилище iRedMail и перезапустить службы. Для этого воспользуемся дополнительными возможностями certbot.
Откроем файл с настройками нашего домена /etc/letsencrypt/renewal/mail.it-31.ru.conf и внесем в секцию [renewalparams] следующую опцию:
[renewalparams]
...
renew_hook = /etc/iRedMail_ssl.shТеперь создадим сам файл скрипта (если вы используете встроенный редактор mc, то замените в команде nano на mcedit):
nano /etc/iRedMail_ssl.shИ внесем в него следующее содержимое:
#!/bin/bash
rm -f /etc/ssl/private/iRedMail.key
rm -f /etc/ssl/certs/iRedMail.crt
ln -s /etc/letsencrypt/live/mail.it-31.ru/privkey.pem /etc/ssl/private/iRedMail.key
ln -s /etc/letsencrypt/live/mail.it-31.ru/fullchain.pem /etc/ssl/certs/iRedMail.crt
systemctl restart dovecot
systemctl restart postfix
systemctl restart nginxДанный скрипт удаляет старые сертификаты и создает на их месте новые, точнее символические ссылки на новые сертификаты, а затем перезапускает службы. Он будет автоматически запускаться certbot при каждом успешном обновлении сертификатов. А пока сделаем его исполняемым:
chmod +x /etc/iRedMail_ssl.shИ выполним:
/etc/iRedMail_ssl.shТем самым мы проверим его работоспособность и выполним замену самоподписанных сертификатов на полученные нами от Let's Encrypt. Если скрипт отработал без ошибок, то снова идем в веб-интерфейс почты и убеждаемся что мы работаем теперь с полноценным сертификатом.
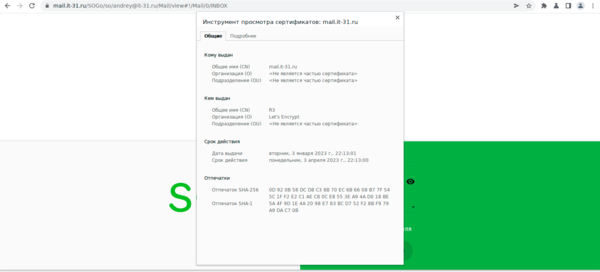 Теперь наш почтовый сервер полностью готов к эксплуатации.
Теперь наш почтовый сервер полностью готов к эксплуатации.
Дополнительные инструменты управления
Как мы уже успели увидеть, родная панель управления крайне скудна по возможностям, поэтому в сети встречается достаточно решений разной степени удобности и полезности. Но все они сводятся к тому, чтобы внести необходимые изменения в базу данных SQL. От установки различных веб-панелей и прочих веб-скриптов лучше всего отказаться, так как это все создаст дополнительные угрозы безопасности, особенно если сервер у вас находится не в пределах периметра, а на внешнем хостинге.
Со своей стороны мы можем порекомендовать набор скриптов iRedMail-scripts, основное их достоинство в том, что они работают исключительно локально и просто преобразуют ваши запросы в SQL-команды, которые вы потом должны выполнить на сервере СУБД. При этом вы полностью контролируете ситуацию и можете дополнительно проверить, дополнить или изменить результат их работы.
Первоначально работа с ними может показаться в чем-то сложной, но впоследствии вы оцените все преимущества такого подхода, позволяющему вам, как администратору, самому управлять собственной системой, а не надеяться на чей-то чужой "черный ящик".
Для получения скриптов установим git:
apt install git Перейдем в домашнюю директорию и клонируем репозиторий:
cd
git clone https://github.com/jeekkd/iRedMail-scripts.git
Все скрипты достаточно неплохо документированы, достаточно просто открыть файл или запустить его без параметров.
В нашем примере мы создадим несколько алиасов и привяжем их к почтовом аккаунту администратора. Для начала перейдем в директорию со скриптами:
cd ~/iRedMail-scripts/ScriptsЗатем создадим первый алиас, вывод команд мы будем выполнять в SQL-файл.
./create-alias.sh report@it-31.ru > ~/output.sqlОбратите внимание, что для перенаправления мы использовали знак >, который перезапишет файл назначения.
Теперь второй алиас:
./create-alias.sh admin@it-31.ru >> ~/output.sqlЗдесь и далее для перенаправления вывода мы будем использовать знак >>, который будет дописывать существующий файл новыми строками.
Теперь свяжем с нашими алиасами существующие почтовые ящики, к каждому алиасу можно привязать несколько ящиков, и вся почта направленная на алиас будет перенаправляться в каждый из них.
./add-user-to-alias.sh report@it-31.ru postmaster@it-31.ru >> ~/output.sql
./add-user-to-alias.sh admin@it-31.ru postmaster@it-31.ru >> ~/output.sql
В нашем случае мы все замкнули на админский ящик.
Если мы откроем теперь файл output.sql, то увидим в нем обычные SQL-команды, которые можем исправлять, дополнять, копировать. Никаких глубоких знаний здесь не нужно, достаточно базовых познаний в SQL.
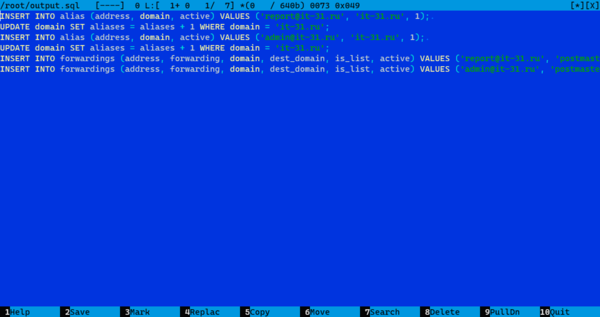 После того, как файл с командами сформирован остается только загрузить его в СУБД, для этого скопируем его в домашнюю папку суперпользователя базы данных и изменим владельца:
После того, как файл с командами сформирован остается только загрузить его в СУБД, для этого скопируем его в домашнюю папку суперпользователя базы данных и изменим владельца:
cp ~/output.sql /var/lib/postgresql/
chown postgres:postgres /var/lib/postgresql/output.sql
Теперь войдем под пользователем postgres:
su postgresОткроем консоль psql к нужной базе:
psql -d vmailИ загрузим файл, после чего выйдем из консоли:
\i ~/output.sql
\q
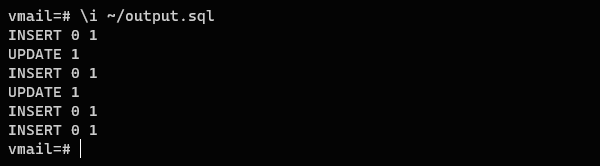 Теперь, для проверки, можем направить почту на алиас и проконтролировать ее получение в основном почтовом ящике.
Теперь, для проверки, можем направить почту на алиас и проконтролировать ее получение в основном почтовом ящике.
Мониторинг
Контроль над настроенным и установленным сервером требует наличия инструментов мониторинга основных показателей. В случае с iRedMail вам не нужно дополнительно ничего делать, так как из коробки была установлена система мониторинга netdata, если вы, конечно, не сняли галочку на этапе установки. Чтобы попасть в ее графический интерфейс наберите mail.it-31.ru/netdata и войдите под учетной записью администратора почтового сервера postmaster.
Веб-интерфейс предоставляет быстрый доступ к основным показателям в реальном времени.
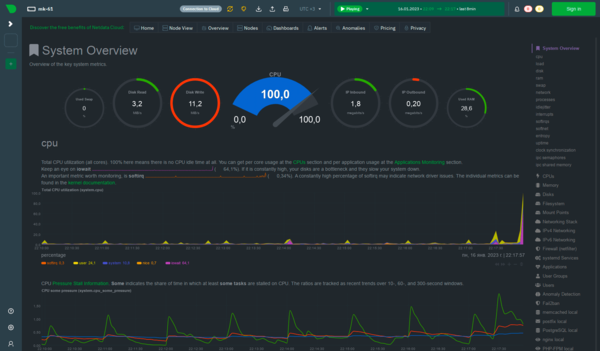 Ниже можно просмотреть графики основных метрик и ознакомиться со статистикой всех используемых служб сервера, например, количество забаненых Fail2ban адресов.
Ниже можно просмотреть графики основных метрик и ознакомиться со статистикой всех используемых служб сервера, например, количество забаненых Fail2ban адресов.
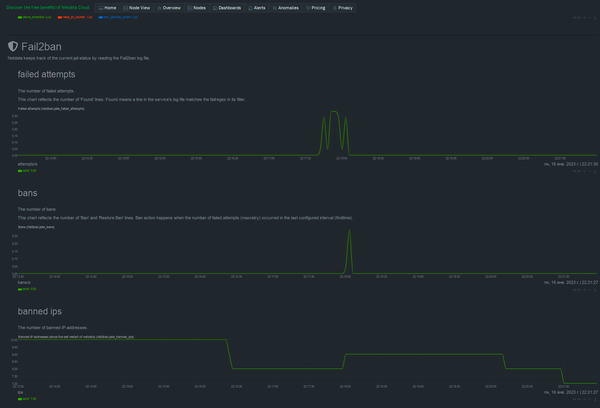 Более подробно разбирать систему мониторинга мы не будем, она достаточно проста и освоить ее самостоятельно не составит труда.
Более подробно разбирать систему мониторинга мы не будем, она достаточно проста и освоить ее самостоятельно не составит труда.
На этом наша статья подходит к завершению и за кадром осталось довольно многое, но с ее помощью вы сможете установить и настроить собственный почтовый сервер в течении получаса. И его сразу можно будет запустить в работу, что важно, особенно для начинающих. А более тонкие и детальные настройки мы будем рассматривать в наших будущих статьях.
Онлайн-курс по устройству компьютерных сетей
На углубленном курсе "Архитектура современных компьютерных сетей" вы с нуля научитесь работать с Wireshark и «под микроскопом» изучите работу сетевых протоколов. На протяжении курса надо будет выполнить более пятидесяти лабораторных работ в Wireshark.




Последние комментарии