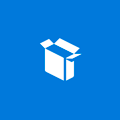
Пакетный менеджер - хорошо знакомый любому Linux администратору вид ПО, который позволяет централизованно управлять программным обеспечением в системе и легко автоматизировать этот процесс. Пользователи Windows долгое время были лишены подобного инструмента, собственно, как вообще какого-то централизованного подхода к управлению ПО, но затем в Windows появился Магазин, а затем и менеджер пакетов, названный просто - Windows Package Manager или WinGet. В данной статье мы рассмотрим его особенности и примеры работы с ним.
Онлайн-курс по устройству компьютерных сетей
На углубленном курсе "Архитектура современных компьютерных сетей" вы с нуля научитесь работать с Wireshark и «под микроскопом» изучите работу сетевых протоколов. На протяжении курса надо будет выполнить более пятидесяти лабораторных работ в Wireshark.
В целом, если вы имеете опыт работы с любым пакетным менеджером, то начать работу с WinGet будет несложно, но есть определенные отличия. Начнем с того, что в Linux системах репозиторий является доверенным источником приложений, который связан либо с дистрибутивом, либо с разработчиком ПО и мы всегда понимаем из какого источника мы получаем тот или иной пакет.
В WinGet имеется два источника пакетов: магазин Windows и собственный репозиторий, поддерживаемый Microsoft. Но данный репозиторий является лишь одним из каналов распространения ПО независимыми поставщиками. Грубо говоря репозиторий WinGet является просто каталогом ссылок на скачивание инсталляторов того или иного ПО из различных источников, предлагаемых их разработчиками.
Это, конечно же лучше, чем искать и скачивать пакеты в интернет, но серьезно отличается от принятой в Linux модели: если там, скачивая пакет из репозитория дистрибутива мы можем быть уверены, что пакет протестирован именно под вашу версию дистрибутива, то здесь все вопросы к разработчику, если пакет нестабильно работает или не работает под вашу версию ОС, то WinGet ничем вам тут не поможет.
Равно как вопрос доверия к дистрибутиву и репозиторию как единому целому меняется на вопрос доверия к каждой отдельной программе, поэтому будьте внимательны и осмотрительны в выборе ПО при использовании пакетного менеджера Windows.
Возможности WinGet доступны начиная с Windows 10 1709 и во всех актуальных выпусках он предустановлен по умолчанию, в противном случае его можно получить в Магазине Windows под названием App Installer:
Либо скачать с официальной страницы на Github:
Начнем же работу с ним с получения списка уже установленных приложений:
winget listСледует отметить, что WinGet поддерживает работу и с приложениями, установленными вручную или из магазина, поэтому вы всегда можете комбинировать подходы, это удобно и полностью оправдано в принятой в Windows модели управления ПО. Давайте рассмотрим вывод команды подробнее:
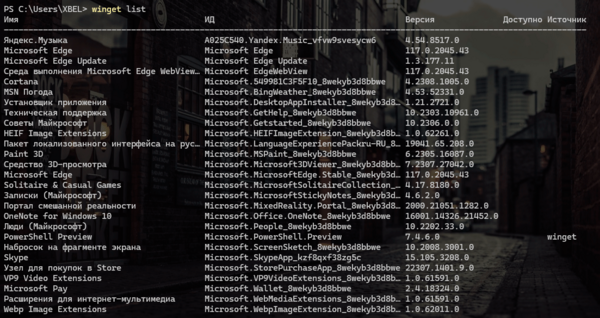 Колонка Имя содержит понятное пользователю имя приложения на языке локализации системы, ИД (ID) - его идентификатор, уникальный для каждого приложения, колонки Версия и Доступно показывают установленную версию и последнюю доступную в репозиториях. И наконец колонка Источник показывает на репозиторий в котором доступен пакет. Посмотреть список подключенных репозиториев можно командой:
Колонка Имя содержит понятное пользователю имя приложения на языке локализации системы, ИД (ID) - его идентификатор, уникальный для каждого приложения, колонки Версия и Доступно показывают установленную версию и последнюю доступную в репозиториях. И наконец колонка Источник показывает на репозиторий в котором доступен пакет. Посмотреть список подключенных репозиториев можно командой:
winget source listКак мы уже говорили выше, по умолчанию подключено два репозитория: Магазин Windows и WinGet.
 Отсутствие репозитория в колонке источник означает, что пакета нет в репозиториях WinGet, но вы можете управлять им с его помощью, хотя список доступных возможностей здесь невелик и сводится к удалению пакета, это может быть удобно в сценариях, когда вы хотите автоматически удалить часть предустановленного ПО. Например, мы можем легко удалить Яндекс.Музыку командой:
Отсутствие репозитория в колонке источник означает, что пакета нет в репозиториях WinGet, но вы можете управлять им с его помощью, хотя список доступных возможностей здесь невелик и сводится к удалению пакета, это может быть удобно в сценариях, когда вы хотите автоматически удалить часть предустановленного ПО. Например, мы можем легко удалить Яндекс.Музыку командой:
winget uninstall Яндекс.МузыкаНо установить назад мы ее уже не сможем, так как программы нет в доступных источниках пакетов.
Для установки ПО нам потребуется указать название пакета или его идентификатор, чтобы найти их следует использовать команду поиска, например:
winget search officeВ результате получим все возможные варианты, найденные по заданной строке:
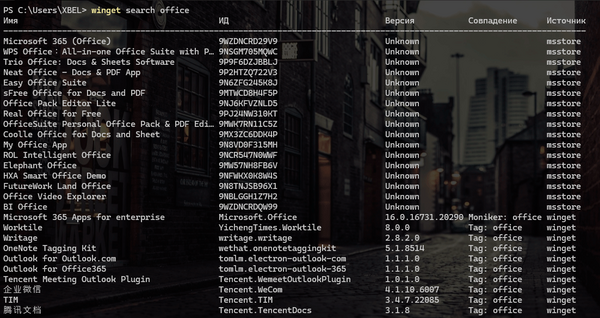 Если не указан фильтр, то поиск производится по всем доступным полям: имя, идентификатор, тег и моникер (прозвище), последний параметр представляет короткое имя, связанное именно с этим пакетом, если строка запроса содержит пробелы, то ее нужно обернуть в кавычки. Также мы можем указать источник, в котором производим поиск. Например, выполним поиск по прозвищу "office" в репозитории Winget:
Если не указан фильтр, то поиск производится по всем доступным полям: имя, идентификатор, тег и моникер (прозвище), последний параметр представляет короткое имя, связанное именно с этим пакетом, если строка запроса содержит пробелы, то ее нужно обернуть в кавычки. Также мы можем указать источник, в котором производим поиск. Например, выполним поиск по прозвищу "office" в репозитории Winget:
winget search --moniker office -s wingetРезультат показывает все пакеты, моникер которых содержит искомое вхождение:
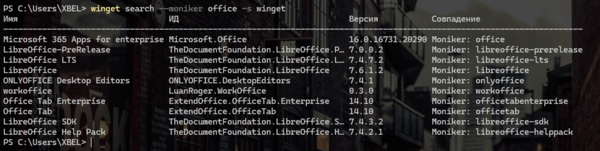 Если нам нужно строгое вхождение, то к строке запроса нужно добавить ключ -e, в этом случае будет искаться полное совпадение с учетом регистра. Например, команда:
Если нам нужно строгое вхождение, то к строке запроса нужно добавить ключ -e, в этом случае будет искаться полное совпадение с учетом регистра. Например, команда:
winget search --moniker office -s winget -eВернет только первую строку, так как она единственная полностью подходит под запрос.
Всего мы можем использовать следующие фильтры:
- --name - имя пакета
- --id - идентификатор пакета
- --tag - тег пакета
- --moniker - прозвище пакета
Если вы забыли какие-то ключи или опции команды не беда, просто запустите ее без аргументов и вы получите короткую справку по команде.
После того, как мы нашли интересующий нас пакет, мы можем посмотреть информацию о нем, например:
winget show "WPS Office"Если под запрос попадают сразу несколько пакетов, то пакетный менеджер попросит нас уточнить запрос:
 В большинстве случаев будет достаточно добавить ключ -e для строгого совпадения, но не в этот раз, потому что китайская и международная версия имеют одинаковое имя, поэтому в данном случае правильно будет использовать идентификатор:
В большинстве случаев будет достаточно добавить ключ -e для строгого совпадения, но не в этот раз, потому что китайская и международная версия имеют одинаковое имя, поэтому в данном случае правильно будет использовать идентификатор:
winget show Kingsoft.WPSOfficeПосле чего мы получим всю информацию о пакете, включая теги и прозвище, если есть.
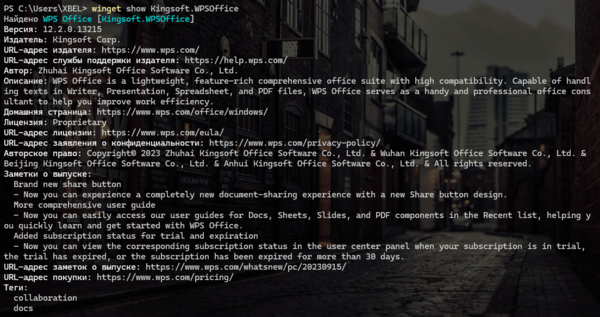 Для получения списка версий доступных в репозитории выполните:
Для получения списка версий доступных в репозитории выполните:
winget show Kingsoft.WPSOffice --versionsТеперь можно установить пакет, для это используется команда install и она точно также производит поиск по строке запроса. Будет установлено самое точное вхождение, при нахождении нескольких результатов вас попросят уточнить запрос.
winget install Kingsoft.WPSOfficeМы также можем добавить фильтр поиска, скажем, только по ID:
winget install --id Kingsoft.WPSOfficeПосле чего пакетный менеджер скачает и запустит инсталлятор, при этом пользователь будет видеть ход установки, но его участие в ней не потребуется, а само приложение будет установлено с параметрами по умолчанию.
Есть два способа изменить это поведение, для того чтобы полностью скрыть процесс установки используйте ключ:
-h, --silentА для запуска установки в интерактивном режиме, когда вам, как обычно, придется отвечать на вопросы и выбирать варианты, добавьте ключ:
-i, --interactiveЧтобы установить пакет нужной версии используйте ключ:
-v, --versionАльтернативой установке может быть действие download, которое просто скачает в папку Загрузки инсталлятор пакета. Для обоих действий можно явно указать архитектуру при помощи ключа:
-a, --architecture Доступными являются значения: X86 и X64.
А если пакет поддерживает разделение на языковые версии, то также можно указать нужный язык при помощи ключа:
--localeЗначение языка следует указывать в формате BCP47, для русского это будет ru-RU, а для английского en-US. По умолчанию скачивается пакет с локалью и разрядностью совпадающей с параметрами системы. Например, команда:
winget download RARLab.WinRARСкачает русскую 64-разрядную версию приложения, а для скачивания 32-разрядной английской нам потребуется указать:
winget download RARLab.WinRAR --locale en-US -a X86 С установкой и скачиванием понятно, но одно из самых ценных умений пакетного менеджера - это обновление системы и именно этого сильно не хватало пользователям и администраторам Windows. Чтобы обновить отдельный пакет используйте:
С установкой и скачиванием понятно, но одно из самых ценных умений пакетного менеджера - это обновление системы и именно этого сильно не хватало пользователям и администраторам Windows. Чтобы обновить отдельный пакет используйте:
winget upgrade Microsoft.VCRedist.2015+.x64В данном случае мы обновим распространяемый пакет Microsoft Visual C++ Redistributable
Для того, чтобы обновить все пакеты, имеющие доступные обновления, используйте:
winget upgrade --allС обновлением пакета тесно связано еще одно действие - закрепление, которое позволяет зафиксировать текущую версию пакета и сделать его недоступным для обновления. В самом простом случае для закрепления используйте:
winget pin add RARLab.WinRARПосле чего пакет не будет обновлен при использовании команды upgrade --all, но может быть обновлен командой обновления пакета или добавлением к upgrade --all ключа --include-pinned.
Чтобы полностью заблокировать обновление пакета следует добавить дополнительный ключ:
winget pin add RARLab.WinRAR --blockingЕще один вариант закрепления, это закрепление пакета в рамках определенной версии, например:
winget pin add LibreOffice --version 7.4.*Для просмотра закрепленных пакетов используйте
winget pin listА для удаления закрепления:
winget pin remove LibreOfficeЧтобы удалить установленную программу используйте действие uninstall:
winget uninstall LibreOfficeНо на этом возможности пакетного менеджера не заканчиваются, вы можете экспортировать список установленного ПО командой:
winget export -o C:\ADM\myapp.jsonЕсли требуется указать конкретные версии ПО, то добавьте ключ:
--include-versionsПосле чего в указанный файл будет выгружен список всего установленного на ПК ПО, которое есть в репозиториях, неважно как оно было установлено, через WinGet или вручную.
Для автоматической установки ПО из указанного списка используйте команду импорта:
winget import -i C:\ADM\myapp.jsonЭто позволяет быстро восстановить набор ПО после переустановки ОС или перенести его на другой ПК, а также развернуть нужный набор программ на партию компьютеров.
Если вы запускаете команду импорта на новом ПК, то добавьте ключ:
--accept-source-agreementsКоторый подавляет запрос на принятие исходного лицензионного соглашения на использование источника пакетов. Также можно добавить:
--accept-package-agreementsДля автоматического принятия лицензионного соглашения, которое может потребоваться для некоторых пакетов.
Чтобы избежать появления ошибок в случае недоступности пакета в источнике используйте:
--ignore-unavailableЕсли в файле экспорта указаны определенные версии пакетов, то вы можете проигнорировать их ключом:
--ignore-versionsПри его использовании будут установлены самые последние доступные версии пакетов.
Также, если вы не хотите обновлять уже существующие пакеты добавьте ключ:
--no-upgradeВ итоге команда импорта на новом ПК может выглядеть так:
winget import -i C:\ADM\myapp.json --accept-source-agreements --accept-package-agreements --ignore-unavailable --no-upgrade Конечно, WinGet - молодой продукт и его возможности во многом уступают возможностям пакетных менеджеров Linux, также есть неразрешенные проблемы и неоднозначное поведение менеджера при попытках обновления уже запущенного приложения, если сам инсталлятор не умеет корректно обрабатывать данную ситуацию. Но он развивается и предлагает администратору простой, но в тоже время мощный инструмент для управления программным обеспечением с широкими возможностями автоматизации.
Онлайн-курс по устройству компьютерных сетей
На углубленном курсе "Архитектура современных компьютерных сетей" вы с нуля научитесь работать с Wireshark и «под микроскопом» изучите работу сетевых протоколов. На протяжении курса надо будет выполнить более пятидесяти лабораторных работ в Wireshark.

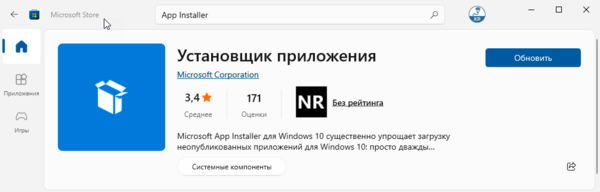



Последние комментарии