 Zabbix - пожалуй одна из самых известных, развитых и функциональных систем мониторинга. В то же время - это достаточно сложная система и освоить ее методом "научного тыка" скорее всего не получится, потребуется комплексный подход и вдумчивое изучение продукта. В связи с недавним выпуском новой версии 7 LTS мы решили выпустить цикл статей, посвященных работе с Zabbix, начнем с установки, которая, хотя и не сложна, но содержит некоторые тонкости, особенно в части установки СУБД PostgeSQL и расширения TimescaleDB.
Zabbix - пожалуй одна из самых известных, развитых и функциональных систем мониторинга. В то же время - это достаточно сложная система и освоить ее методом "научного тыка" скорее всего не получится, потребуется комплексный подход и вдумчивое изучение продукта. В связи с недавним выпуском новой версии 7 LTS мы решили выпустить цикл статей, посвященных работе с Zabbix, начнем с установки, которая, хотя и не сложна, но содержит некоторые тонкости, особенно в части установки СУБД PostgeSQL и расширения TimescaleDB.
Онлайн-курс по устройству компьютерных сетей
На углубленном курсе "Архитектура современных компьютерных сетей" вы с нуля научитесь работать с Wireshark и «под микроскопом» изучите работу сетевых протоколов. На протяжении курса надо будет выполнить более пятидесяти лабораторных работ в Wireshark.
Сервер Zabbix предполагает достаточную вариативность в выборе СУБД и веб-сервера, поэтому многое тут будет зависеть от персональных предпочтений. Однако расширение TimescaleDB позволяет поддерживать высокий уровень производительности и масштабирования при работе с временными рядами в СУБД PostgreSQL, что однозначно обуславливает ее выбор. NGINX - простой и высокопроизводительный веб-сервер, обеспечивающий высокую скорость ответа при небольших требованиях к системным ресурсам.
В качестве ОС мы будем использовать Ubuntu 24.04 LTS, как наиболее свежую по версиям пакетов, также Zabbix поддерживает Ubuntu 22.04 LTS и Debian 12, данные системы отличаются версиями входящего в них ПО, ниже мы перечислим критичные компоненты:
- Ubuntu 24.04 LTS - PostgreSQL 16, PHP 8.3
- Ubuntu 22.04 LTS - PostgreSQL 14, PHP 8.1
- Debian 12 - PostgreSQL 15, PHP 8.2
Это надо будет учитывать в тех командах, где фигурируют конкретные версии пакетов. Все указанные ниже команды следует выполнять от имени суперпользователя root.
Подготовка сервера
Начнем с подготовки серверной системы, сначала выполним обновление пакетов до последних версий и выполним очистку системы:
apt update -y && apt full-upgrade -y && apt autoremove -yПосле этого действия сервер потребуется перезагрузить.
Далее выясним установленную локаль командой
localectlЕсли она отличается от ru_RU.UTF-8, то установим ее командой:
localectl set-locale LANG=ru_RU.UTF-8Теперь проверим часовой пояс командой:
timedatectl И при необходимости установим нужный:
timedatectl set-timezone Europe/MoscowПолный список часовых поясов можно получить командой:
timedatectl list-timezonesТакже установим желаемое имя сервера, в нашем случае имя - zabbix7:
hostnamectl hostname zabbix7Также крайне желательно настроить для сервера Zabbix FQDN, чтобы он отзывался на полностью определенное доменное имя, в нашем случае это будет zabbix7.interface31.lab. После чего откроем /etc/hosts и приведем его содержимое к примерно следующему виду:
127.0.0.1 localhost.localdomain localhost
192.168.72.111 zabbix7.interface31.lab zabbix7На этом предварительная настройка сервера завершена после чего его следует еще раз перезагрузить.
Установка Zabbix 7 LTS
Перейдем на официальный сайт Zabbix в раздел скачивания и выберем там необходимую операционную систему, компоненты Server, Frontend, Agent, а также сервер СУБД Postgres и веб-сервер Nginx. Ниже на этой странице мы получим инструкции по установке.
Для добавления репозиториев и ключей Zabbix нам потребуется скачать и установить специальный пакет.
Для Ubuntu 24.04 LTS:
wget https://repo.zabbix.com/zabbix/7.0/ubuntu/pool/main/z/zabbix-release/zabbix-release_7.0-2+ubuntu24.04_all.deb
dpkg -i zabbix-release_7.0-2+ubuntu24.04_all.debДля Ubuntu 22.04 LTS:
wget https://repo.zabbix.com/zabbix/7.0/ubuntu/pool/main/z/zabbix-release/zabbix-release_7.0-2+ubuntu22.04_all.deb
dpkg -i zabbix-release_7.0-2+ubuntu22.04_all.debДля Debian 12:
wget https://repo.zabbix.com/zabbix/7.0/debian/pool/main/z/zabbix-release/zabbix-release_7.0-2+debian12_all.deb
dpkg -i zabbix-release_7.0-2+debian12_all.debПосле чего обновим список доступных пакетов:
apt updateТеперь установим необходимые пакеты, ниже приведены команды для Ubuntu 24.04 LTS, для других систем откорректируйте версию пакетов PHP:
apt install zabbix-server-pgsql zabbix-frontend-php php8.3-pgsql zabbix-nginx-conf zabbix-sql-scripts zabbix-agentВеб-сервер Nginx и программный интерпретатор PHP-FPM будут установлены из штатных репозиториев по зависимостям.
Настройка веб-сервера и PHP-FPM
Сразу настроим веб-сервер и PHP-FPM, которые будут отвечать за работу веб-интерфейса. Начнем в веб-сервера, откроем /etc/zabbix/nginx.conf раскомментируем и изменим в нем два параметра:
listen 80;
server_name zabbix7.interface31.lab;Где указываем порт, на котором будет работать веб-интерфейс и доменное имя, которое веб-сервер будет обслуживать.
Затем откроем /etc/zabbix/php-fpm.conf и изменим опции:
php_value[post_max_size] = 32M
php_value[upload_max_filesize] = 16MПервая отвечает за максимальный размер данных, отправляемых на сервер за один запрос, вторая определяет максимальный размер загружаемого файла. По умолчанию эти значения достаточно низки, поэтому имеет смысл их увеличить, чтобы вы не столкнулись с проблемами попытавшись загрузить крупный файл, например, подложку карты.
Сохраняем изменения и перезапускаем службы:
systemctl restart nginx php8.3-fpmЭто были только самые необходимые, базовые настройки. При желании вы можете выполнить более тонкую настройку служб.
Установка СУБД PostgreSQL
Для установки текущей версии PostgreSQL из репозитория выполните:
apt install postgresql postgresql-contribСервер будет установлен и запущен автоматически.
Теперь создадим новую роль (пользователя) сервера PostgreSQL и зададим ему новый пароль:
sudo -u postgres createuser --pwprompt zabbixОбратите внимание, что sudo -u postgres обозначает, что команда выполняется от имени пользователя postgres, а не root.
И создадим новую базу данных zabbix с владельцем zabbix:
sudo -u postgres createdb -O zabbix zabbixЗагрузим в нее схему и начальные данные:
zcat /usr/share/zabbix-sql-scripts/postgresql/server.sql.gz | sudo -u zabbix psql zabbixВ ходе выполнения данной команды система может попросить пароль, который вы установили на предыдущем шаге.
Затем откроем файл /etc/zabbix/zabbix_server.conf и найдем там опцию DBPassword, которую приведем к виду:
DBPassword=MyPa$$wordГде MyPa$$word - пароль, который вы установили ранее.
Установка TimescaleDB
Чтобы установить TimescaleDB подключим официальный репозиторий.
Перед этим вам возможно потребуется установить следующие пакеты, если они уже установлены, то нет ничего страшного:
apt install gnupg apt-transport-httpsДля Ubuntu:
echo "deb https://packagecloud.io/timescale/timescaledb/ubuntu/ $(lsb_release -c -s) main" > /etc/apt/sources.list.d/timescaledb.listДля Debian:
echo "deb https://packagecloud.io/timescale/timescaledb/debian/ $(lsb_release -c -s) main" > /etc/apt/sources.list.d/timescaledb.listЗатем скачаем и импортируем ключ репозитория:
wget --quiet -O - https://packagecloud.io/timescale/timescaledb/gpgkey | gpg --dearmor -o /etc/apt/trusted.gpg.d/timescaledb.gpgОбновим список пакетов:
apt updateИ установим нужные компоненты, обратите внимание, что версия TimescaleDB должна соответствовать установленной версии PostgreSQL, в Ubuntu 24.04 это версия 16. Еще один момент - Zabbix поддерживает строго определенные версии TimescaleDB 2.13 - 2.15, поэтому выполним установку с явным указанием версии, при этом вы потом можете смело обновляться, на работу это не повлияет:
apt install timescaledb-2-postgresql-16='2.15.*' timescaledb-2-loader-postgresql-16='2.15.*' postgresql-client-16После установки запустим утилиту конфигурирования TimescaleDB и ответим утвердительно на все вопросы:
timescaledb-tune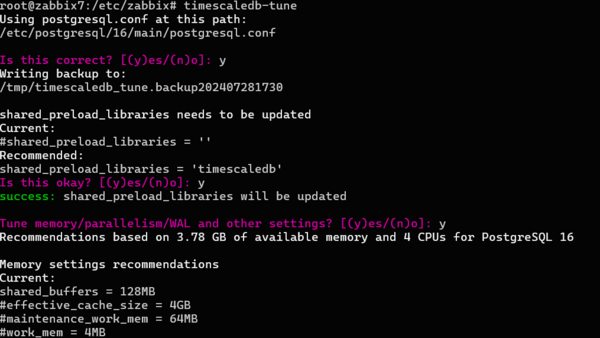 После чего перезапустите службу СУБД:
После чего перезапустите службу СУБД:
systemctl restart postgresqlТеперь подключим расширение к базе zabbix:
echo "CREATE EXTENSION IF NOT EXISTS timescaledb CASCADE;" | sudo -u postgres psql zabbixИ выполним специальный скрипт для конвертации данных:
cat /usr/share/zabbix-sql-scripts/postgresql/timescaledb/schema.sql | sudo -u zabbix psql zabbixВажно! Сообщения в ходе выполнения скрипта о том, что вы не следуете лучшим практикам (not follow best practices) следует проигнорировать!
На этом установка и настройка TimescaleDB завершена.
Завершение установки Zabbix 7 LTS
Для завершения установки добавим службы Zabbix в автозагрузку и одновременно запустим их:
systemctl enable --now zabbix-server zabbix-agentТеперь перейдем в веб-интерфейс http://zabbix7.interface31.lab (здесь укажите собственный FQDN сервера Zabbix) и завершим его установку. Прежде всего выберите язык интерфейса и нажмите Далее.
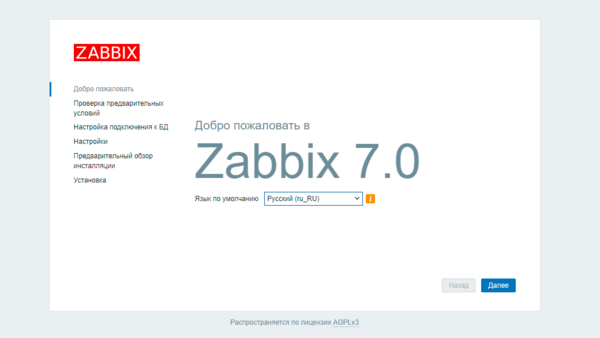 На следующем экране еще раз введите пароль пользователя базы данных, который вы задавали при установке PostgreSQL, остальные параметры оставляем по умолчанию:
На следующем экране еще раз введите пароль пользователя базы данных, который вы задавали при установке PostgreSQL, остальные параметры оставляем по умолчанию:
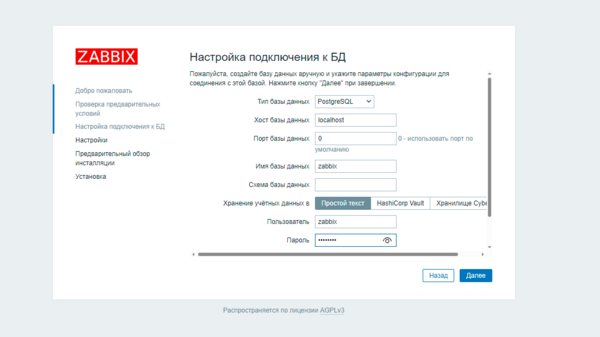 Указываем имя сервера, часовой пояс и выбираем тему оформления, все это можно сделать и потом, но лучше задать все необходимые параметры сразу:
Указываем имя сервера, часовой пояс и выбираем тему оформления, все это можно сделать и потом, но лучше задать все необходимые параметры сразу:
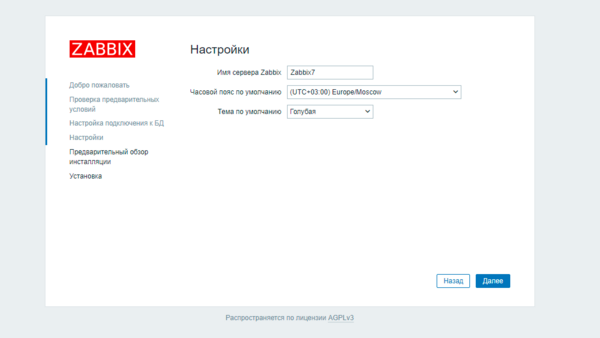 После завершения установки веб-интерфейса вы попадете на страничку входа, используйте логин Admin и пароль zabbix.
После завершения установки веб-интерфейса вы попадете на страничку входа, используйте логин Admin и пароль zabbix.
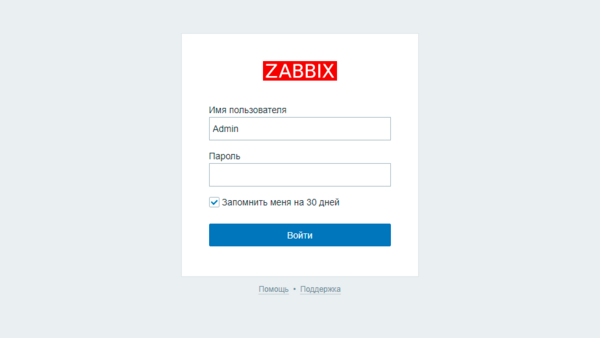 После первого входа вы попадаете на обзорный экран, тут есть много чего, но он пока вам не нужен:
После первого входа вы попадаете на обзорный экран, тут есть много чего, но он пока вам не нужен:
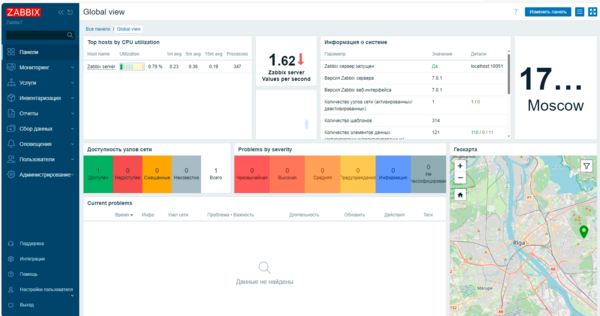 Мы же первым делом идем в Пользователи - Пользователи - Admin и меняем пароль администратора системы по умолчанию.
Мы же первым делом идем в Пользователи - Пользователи - Admin и меняем пароль администратора системы по умолчанию.
Установка Zabbix агент на платформу Windows
Для работы с сервером мониторинга нам понадобится установить агенты на контролируемые узлы. Для платформы Windows переходим на официальный сайт в раздел загрузки агентов и скачиваем Zabbix agent 2.
Устанавливаем его с настройками по умолчанию, единственные изменения вносим на странице с адресами серверов. Zabbix агент работает в пассивном режиме, т.е. ждет соединения от сервера, поле Zabbix server IP/DNS определяет каким адресам/доменным именам разрешается подключаться к агенту. Можно указать несколько адресов через запятую. Указываем тут имя или адрес нашего сервера.
Второе поле - Server or Proxy for active checks определяет узлы, которые могут подключаться для активных проверок (т.е. выполнять код на узле при помощи агента), если данное поле оставить не заполненным - активные проверки будут отключены. Иначе также указываем имя или адрес нашего сервера.
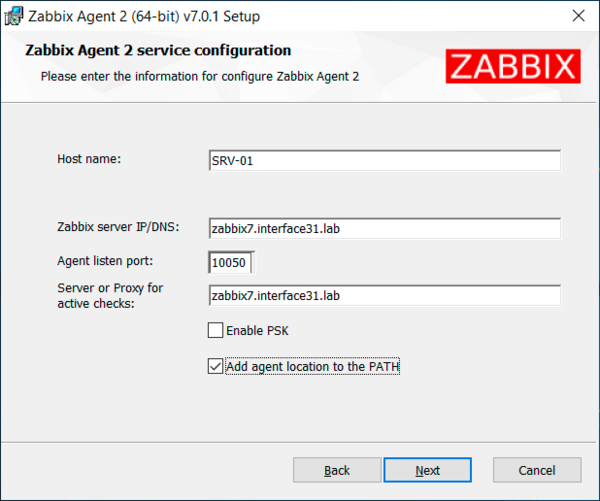 Также обратите внимание, что для работы активных проверок имя узла на сервере Zabbix должно совпадать с тем, что указано в поле Host name агента.
Также обратите внимание, что для работы активных проверок имя узла на сервере Zabbix должно совпадать с тем, что указано в поле Host name агента.
Для того, чтобы сервер Zabbix мог подключиться к агенту нужно создать разрешающее правило в брандмауэре Защитника Windows для входящих подключений TCP на порт 10050.
Это можно быстро сделать при помощи PowerShell (потребуются права администратора):
New-NetFirewallRule -DisplayName "Zabbix" -Direction Inbound -Action Allow -EdgeTraversalPolicy Allow -Protocol TCP -LocalPort 10050Агент начинает работать сразу после установки, никаких дополнительных действий не требуется.
Установка Zabbix агент на платформу Linux
Переходим на официальный сайт Zabbix в раздел загрузки пакетов и выбираем версию Zabbix, требуемую ОС и тип пакета - Agent 2. В нашем случае в качестве примера будет Debian 11.
Скачиваем и устанавливаем пакет, который автоматически подключит репозитории и установит ключи, все необходимые команды приведены на сайте Zabbix.
wget https://repo.zabbix.com/zabbix/7.0/debian/pool/main/z/zabbix-release/zabbix-release_7.0-2+debian11_all.deb
dpkg -i zabbix-release_7.0-2+debian11_all.debОбновляем список пакетов:
apt updateИ установим агент с необходимыми компонентами:
apt install zabbix-agent2 zabbix-agent2-plugin-*Затем откроем файл /etc/zabbix/zabbix_agent2.conf и найдем в нем опции:
Server=zabbix7.interface31.labи
ServerActive=zabbix7.interface31.labВ каждой из которых укажите FQDN или IP-адрес вашего IP-сервера. Если оставить опцию ServerActive пустой - активные проверки будут отключены.
Для разрешения входящих подключений к агенту Zabbix следует добавить правило iptables, которое разрешит подключения к TCP 10050:
iptables -A INPUT -p tcp --dport 10050 -j ACCEPTПосле чего перезапустим службу агента:
systemctl restart zabbix-agent2На этом настройка агента для Linux закончена.
Настройка мониторинга по SNMP на примере Mikrotik
Есть ряд устройств, на которые нельзя установить агента - сетевые устройства, принтеры и т.п. В этом случае есть возможность осуществлять мониторинг через SNMP. Общий принцип настройки прост: включаем SNMP (желательно версии v2 и выше) и разрешаем доступ к данным только Zabbix-серверу.
Например, для Mikrotik мы переходим в IP - SNMP и включаем протокол установкой флага Enabled, а в поле Trap Version ставим 2.
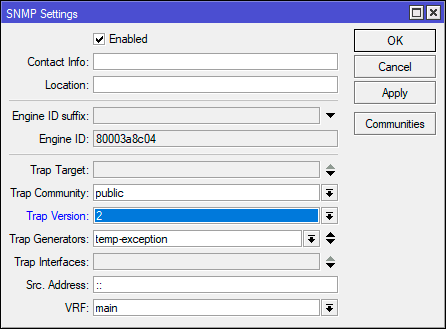
Затем нажимаем кнопку Communities и для дефолтного значения в поле Addresses устанавливаем адрес вашего Zabbix-сервера, в нашем случае это 192.168.72.111.
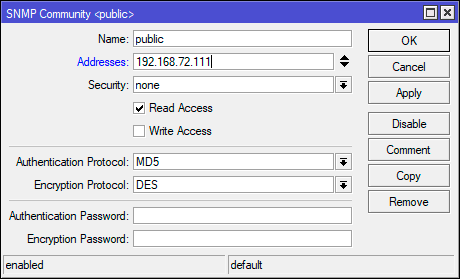 Также не забываем разрешить входящие подключения на UDP 161, 162 в брандмауэре.
Также не забываем разрешить входящие подключения на UDP 161, 162 в брандмауэре.
Добавление узлов мониторинга в Zabbix
Открываем веб-интерфейс Zabbix и переходим в Мониторинг - Узлы сети, справа вверху выбираем Создать узел сети и начинаем заполнять значения во всплывающем окне.
Прежде всего укажем имя узла, для работы активных проверок оно должно соответствовать Hostname в агенте. Далее выберем шаблон, по умолчанию поставляются шаблоны для большого числа систем и оборудования, в нашем случае выбираем Windows by Zabbix agent.
Затем выбираем группу узлов сети. Группы мы можем выбирать как из уже существующих, так и создавать новые, для этого вполне достаточно указать здесь желаемое название.
Потом добавляем интерфейс с типом Агент и указываем адрес узла с работающим агентом. Этого достаточно, нажимаем добавить и наш узел становится на мониторинг.
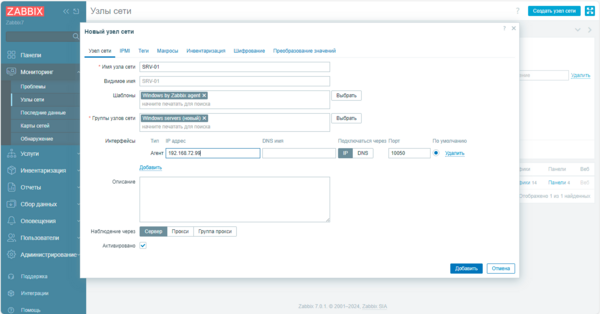 Для Linux узла все остается тоже самое, только меняется тип шаблона - Linux by Zabbix agent. Через некоторое время вы набьете руку и добавление узлов перестанет быть чем-то сложным.
Для Linux узла все остается тоже самое, только меняется тип шаблона - Linux by Zabbix agent. Через некоторое время вы набьете руку и добавление узлов перестанет быть чем-то сложным.
Чтобы добавить SNMP-узел проделываем все тоже самое, только выбираем шаблон для нужного типа оборудования, в нашем случае Mikrotik by SNMP, добавляем интерфейс с типом SNMP, где указываем адрес устройства и версию протокола. В остальном отличия отсутствуют.
Теперь ненадолго оставим нашу систему в покое и сходим выпить кофе, чтобы она успела собрать некоторые данные. Вернувшись, можем увидеть список из добавленных узлов и числа в колонках, показывающее какое количество данных, графиков или панелей доступно.
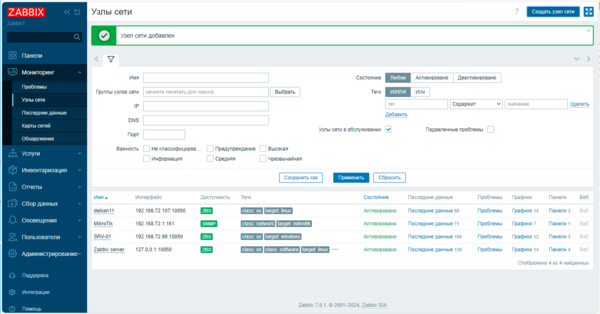 С графиками все понятно, в них мы можем посмотреть изменение собираемых метрик в разрезе временного промежутка:
С графиками все понятно, в них мы можем посмотреть изменение собираемых метрик в разрезе временного промежутка:
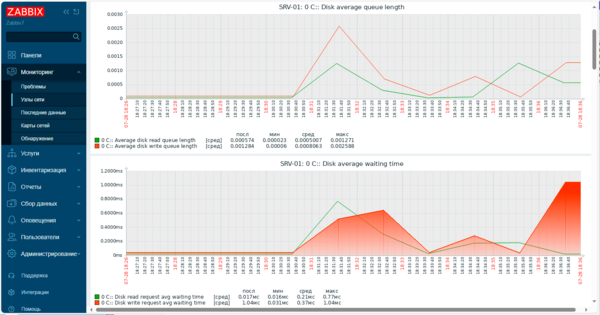 А вот панели - это нововведение 7-й версии, они представляют специально преднастроенные экраны, на которые выведены сразу несколько показателей, объединенных какой-то общей темой, например, сетевые показатели или метрики производительности. Ниже показана панель System performance для Windows.
А вот панели - это нововведение 7-й версии, они представляют специально преднастроенные экраны, на которые выведены сразу несколько показателей, объединенных какой-то общей темой, например, сетевые показатели или метрики производительности. Ниже показана панель System performance для Windows.
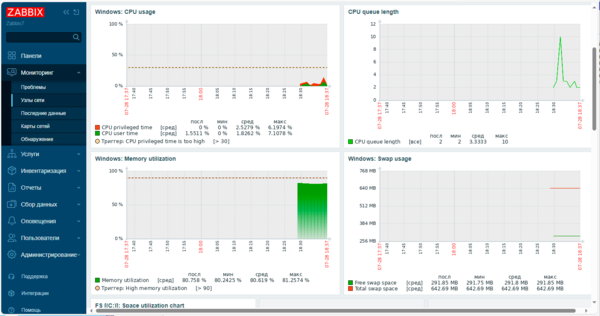 Ну и наконец проверим срабатывание триггеров, для этого просто перезагрузим один из узлов и в разделе проблемы сразу увидим сообщение с типом Предупреждение. Здесь мы видим узел, на котором зарегистрирована проблема, характер проблемы и ее длительность.
Ну и наконец проверим срабатывание триггеров, для этого просто перезагрузим один из узлов и в разделе проблемы сразу увидим сообщение с типом Предупреждение. Здесь мы видим узел, на котором зарегистрирована проблема, характер проблемы и ее длительность.
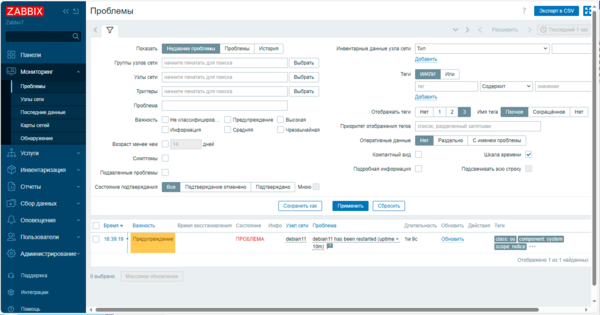 В данном случае никакой реакции не требуется, проблема будет закрыта автоматически по истечении 10 минут. Наша же цель была убедиться в том, что метрики собираются и триггеры работают.
В данном случае никакой реакции не требуется, проблема будет закрыта автоматически по истечении 10 минут. Наша же цель была убедиться в том, что метрики собираются и триггеры работают.
На этом установка и настройка сервера Zabbix завершена, его настройку и эксплуатацию мы рассмотрим в следующих статьях.
Онлайн-курс по устройству компьютерных сетей
На углубленном курсе "Архитектура современных компьютерных сетей" вы с нуля научитесь работать с Wireshark и «под микроскопом» изучите работу сетевых протоколов. На протяжении курса надо будет выполнить более пятидесяти лабораторных работ в Wireshark.

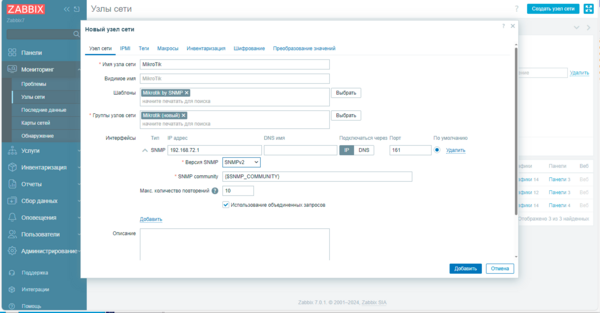



Последние комментарии