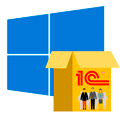 Относительно недавно фирма 1С выпустила новый тип лицензии - бесплатную комьюнити-лицензию, которая предназначена специально для разработки и тестирования. Это стало огромным шагом вперед, так как позволило многим разработчикам, энтузиастам и просто интересующимся легально попробовать платформу 1C:Предприятие в клиент-серверном варианте. Однако практика показывает, что не у всех получается сразу установить и настроить платформу для разработчиков и поэтому решили написать подробное руководство, которое будет рассчитано на широкий круг читателей имеющих минимальный опыт установки и администрирования 1С:Предприятие.
Относительно недавно фирма 1С выпустила новый тип лицензии - бесплатную комьюнити-лицензию, которая предназначена специально для разработки и тестирования. Это стало огромным шагом вперед, так как позволило многим разработчикам, энтузиастам и просто интересующимся легально попробовать платформу 1C:Предприятие в клиент-серверном варианте. Однако практика показывает, что не у всех получается сразу установить и настроить платформу для разработчиков и поэтому решили написать подробное руководство, которое будет рассчитано на широкий круг читателей имеющих минимальный опыт установки и администрирования 1С:Предприятие.
Онлайн-курс по устройству компьютерных сетей
На углубленном курсе "Архитектура современных компьютерных сетей" вы с нуля научитесь работать с Wireshark и «под микроскопом» изучите работу сетевых протоколов. На протяжении курса надо будет выполнить более пятидесяти лабораторных работ в Wireshark.
Где получить платформу для разработчиков?
Для получения набора для разработчика вам нужно зарегистрироваться на портале 1С для разработчиков, после чего вам будет доступна комьюнити-лицензия и дистрибутивы для установки платформы 1С:Предприятие и СУБД PostgreSQL. Если быть честными, то вы можете взять любую платформу версии 8.3.23 и старше, а также любую совместимую с 1С версию СУБД, но мы исходим из того, что у пользователя пока ничего этого нет и поэтому будем ориентироваться на легальные пути получения дистрибутивов.
После регистрации переходим в раздел скачивания, нас здесь интересуют:
- Технологическая платформа 1С:Предприятия 8 для Windows
- Дистрибутив СУБД PostgreSQL для Windows (64-bit)
Технологическая платформа представлена в трех версиях, где представлены последние выпуски трех актуальных платформ. Если вы не знаете какая именно вам нужна - берите последнюю. Дистрибутив СУБД представлен в единственном экземпляре, поэтому просто скачиваем его.
Установка платформы 1C:Предприятие
Распаковываем скачанный архив с дистрибутивом платформы и запускаем инсталлятор. Доходим до выбора компонентов установки и выбираем здесь:
- 1С:Предприятие (выбрано по умолчанию)
- Сервер 1С:Предприятия
- Модули расширения веб-сервера
- Администрирование сервера 1С:Предприятие
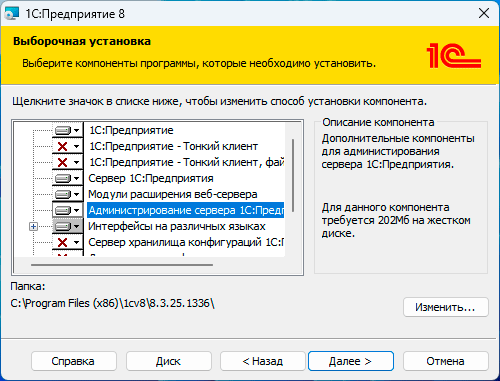
Обратите внимание, что для скачивания с портала для разработчиков нам предлагается только 32-битная платформа, что может стать существенным ограничением при работе с тяжелыми прикладными решениями, если же вы только вливаетесь в мир разработки 1С, то на это можно не обращать внимания.
Сервер 1С:Предприятия устанавливаем как службу с отдельным пользователем USR1CV8, требования к паролю здесь такое же, как и для любой другой учетной записи Windows: не менее 8 символов, содержать строчные и прописные буквы, содержать небуквенные символы (цифры, знаки пунктуации, спецсимволы).
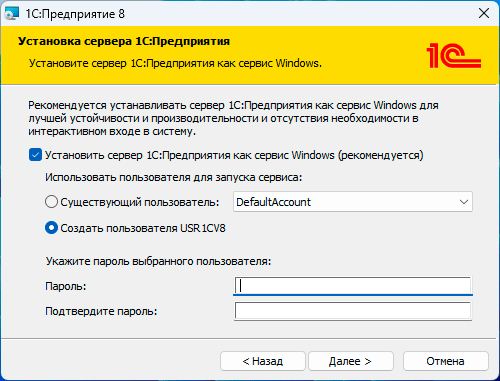 Аппаратные ключи последнее время - вид редкий, можно сказать - вымирающий. Поэтому отключаем их поддержку и отказываемся от установки драйвера.
Аппаратные ключи последнее время - вид редкий, можно сказать - вымирающий. Поэтому отключаем их поддержку и отказываемся от установки драйвера.
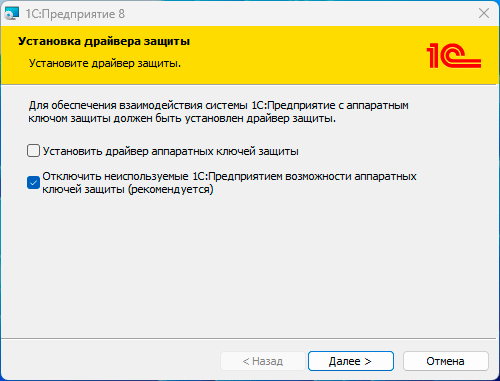 На этом установка платформы закончена, переходим к настройке. Для управления сервером устанавливается специальная оснастка MMC с простым и понятным названием - Администрирование серверов 1С:Предприятие.
На этом установка платформы закончена, переходим к настройке. Для управления сервером устанавливается специальная оснастка MMC с простым и понятным названием - Администрирование серверов 1С:Предприятие.
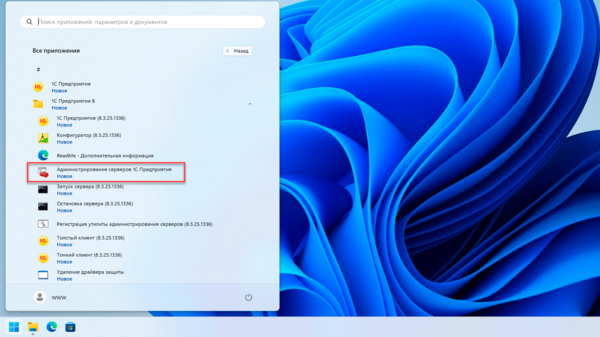 Однако при его запуске вы можете столкнуться с ошибкой: Консоль управления (MMC) не может создать оснастку.
Однако при его запуске вы можете столкнуться с ошибкой: Консоль управления (MMC) не может создать оснастку.
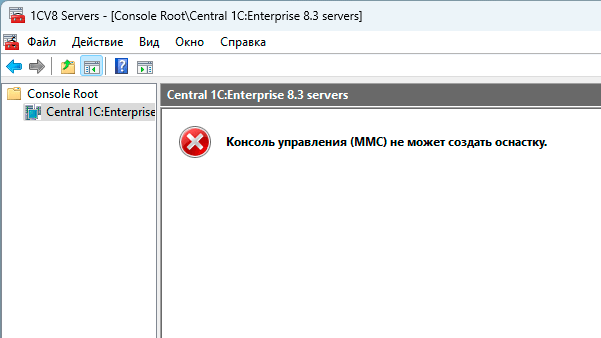 Ничего страшного в этом нет, это означает что не зарегистрирована библиотека для работы оснастки, для ее устранения нужно от имени Администратора запустить сценарий Регистрация утилиты администрирования серверов.
Ничего страшного в этом нет, это означает что не зарегистрирована библиотека для работы оснастки, для ее устранения нужно от имени Администратора запустить сценарий Регистрация утилиты администрирования серверов.
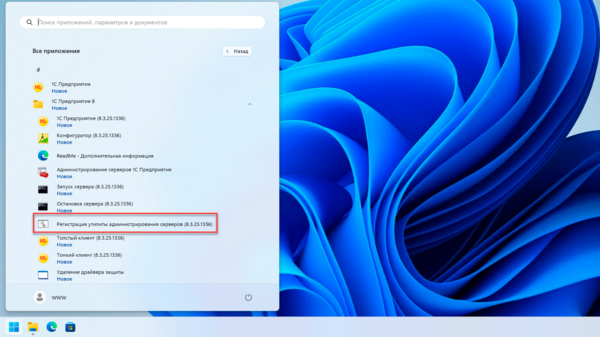 И снова обратите внимание - утилита регистрируется для определенного выпуска платформы, при изменении номера платформы ее придется перерегистрировать заново. Утилита для 32-разрядного сервера не позволяет работать с 64-разрядным, утилита для 64-разрядного сервера поддерживает обе архитектуры.
И снова обратите внимание - утилита регистрируется для определенного выпуска платформы, при изменении номера платформы ее придется перерегистрировать заново. Утилита для 32-разрядного сервера не позволяет работать с 64-разрядным, утилита для 64-разрядного сервера поддерживает обе архитектуры.
Запустим утилиту еще раз и вы должны увидеть зарегистрированный экземпляр нашего сервера.
Если этого не произошло, то зарегистрируйте свой экземпляр вручную, для этого щелкните правой кнопкой мыши на корневом элементе и выберите Создать - Центральный сервер 1С:Предприятия 8.3. В открывшемся окне заполните поле Имя указав в нем имя вашего ПК.
Важно! В качестве имени следует использовать только имя ПК, плоское (PC-278) или полное (PC-278.EXAMPLE.ORG). Использование IP-адресов не допускается!
На этом установка платформы, включая сервер, закончена.
Установка сервера СУБД PostgreSQL
Для работы с платформой 1С:Предприятие требуется специальная версия PostgreSQL, с патчами для поддержки платформы. Поэтому следует устанавливать либо официальную версию от 1С (что мы и сделаем), либо альтернативные варианты с поддержкой 1С, например, от Postgres Professional, но это выходит за рамки нашей статьи.
Распаковываем скачанный дистрибутив и начинаем его установку. Прежде всего обращаем внимание на расположение бинарных файлов и баз данных. По умолчанию оба расположения находятся в Program Files, если для бинарных файлов это оправдано, то базы данных лучше переместить в отдельное хранилище.
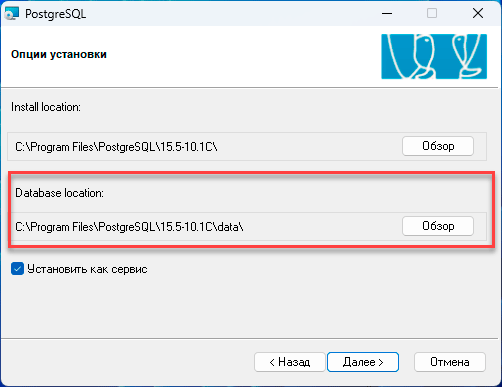 Следующим шагом указываем пароль суперпользователя сервера СУБД postgres, к нему предъявляются уже описанные выше требования по сложности. После чего вы можете столкнуться с еще одной ошибкой: Сервис "Secondary Logon" не запущен.
Следующим шагом указываем пароль суперпользователя сервера СУБД postgres, к нему предъявляются уже описанные выше требования по сложности. После чего вы можете столкнуться с еще одной ошибкой: Сервис "Secondary Logon" не запущен.
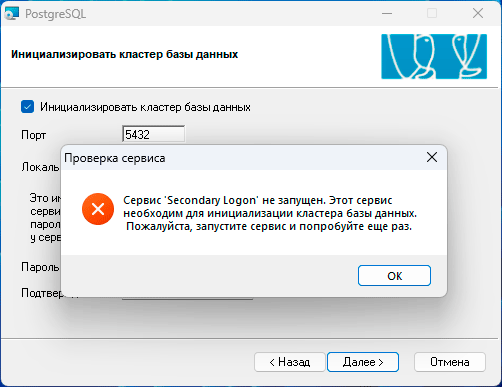 В этом случае идем в оснастку Управление компьютером - Службы, находим там службу Вторичный вход в систему, переключаем ее на автоматический запуск и запускаем. После чего продолжаем установку.
В этом случае идем в оснастку Управление компьютером - Службы, находим там службу Вторичный вход в систему, переключаем ее на автоматический запуск и запускаем. После чего продолжаем установку.
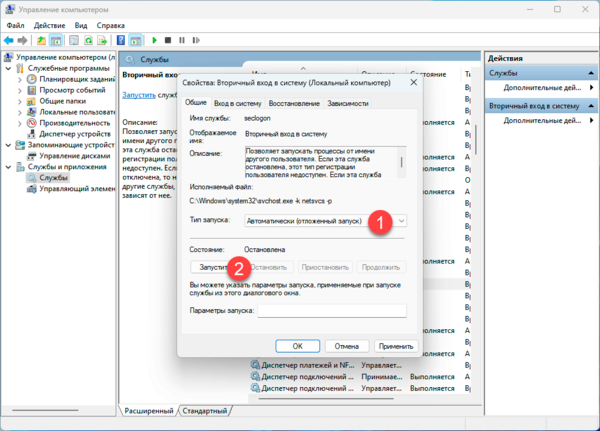 В остальном установка какой-либо сложности не представляет. Но на этом все только начинается. Наибольшие сложности возникают с подключением к серверу СУБД, поэтому сразу найдите в меню Пуск пункт Редактировать pg_hba.conf и откройте указанный файл. найдите в нем следующее содержимое:
В остальном установка какой-либо сложности не представляет. Но на этом все только начинается. Наибольшие сложности возникают с подключением к серверу СУБД, поэтому сразу найдите в меню Пуск пункт Редактировать pg_hba.conf и откройте указанный файл. найдите в нем следующее содержимое:
# TYPE DATABASE USER ADDRESS METHOD# "local" is for Unix domain socket connections only
local all all md5
# IPv4 local connections:
host all all 127.0.0.1/32 md5
# IPv6 local connections:
host all all ::1/128 md5
В данном случае нас интересует строка IPv4 local connections, что она обозначает? А то, что к нашему узлу - host, можно подключиться к любой базе (all), любым пользователем (all) с адреса 127.0.0.1/32 с использованием пароля (md5). И вот здесь зарыта собака, неочевидная для многих начинающих.
В строке подключения к СУБД мы можем указать только localhost или 127.0.0.1, если мы укажем реальный IP-адрес сервера или его имя, то подключение будет отклонено!
Чтобы изменить это поведение добавьте в файл еще одну строку:
host all all 192.168.54.32/32 md5Где 192.168.54.32 - IP-адрес вашего компьютера, после чего в строке подключения можно использовать как этот адрес, так и имя ПК.
Если вы хотите подключаться к серверу СУБД из локальной сети добавьте:
host all all 192.168.54.0/24 md5В данном случае мы указали в правиле полную подсеть с маской 255.255.255.0, которая иначе записывается как /24.
Также вместо адресов можно использовать зарезервированные слова:
- samehost - любые адреса данного ПК
- samenet - любые адреса сетей, непосредственно подключенных к данному узлу.
Например:
host all all samehost md5А так как наша система используется для разработки и тестирования, то мы можем вообще убрать запрос пароля и разрешить неограниченный доступ к СУБД, в этом случае просто замените md5 на trust:
host all all samehost trustПосле всех внесенных изменений сохраните файл и перезапустите службу СУБД.
Получение комьюнити-лицензии и создание информационной базы
Теперь у нас есть рабочие и настроенные сервер 1С:Предприятие и сервер СУБД, самое время создать первую базу и получить лицензию разработчика. Снова переходим в оснастку Администрирование серверов 1С:Предприятие, разворачиваем ее до пункта Информационные базы и создаем там новую ИБ. Для этого указываем имя базы в кластере серверов 1С, тип сервера СУБД и его адрес, имя базы данных СУБД, имя и пароль суперпользователя СУБД, а также ставим флаг для создания БД в случае ее отсутствия.
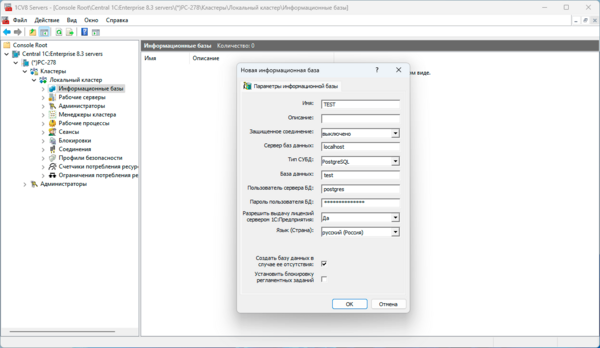 Если нигде не допущено ошибок, то информационная база будет создана, для ее подключения к 1С:Предприятию используйте имя базы и имя сервера 1С:
Если нигде не допущено ошибок, то информационная база будет создана, для ее подключения к 1С:Предприятию используйте имя базы и имя сервера 1С:
Напоминаем, что в качестве кластера серверов указываем исключительно имя ПК, использовать для этого IP-адреса недопустимо!
При первом запуске платформа попросит получить лицензию, выбираем пункт с комьюнити-лицензией и вводим учетные данные от портала разработчиков. Поздравляем, вы только что установили платформу для разработчиков и получили лицензию на нее.
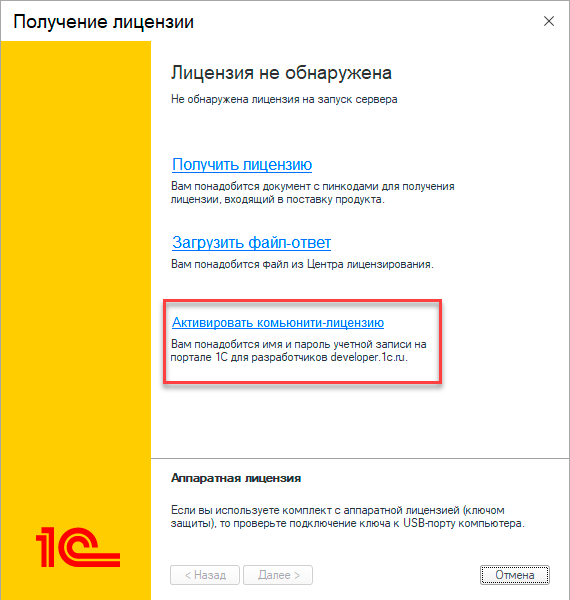 Теперь вы можете заниматься разработкой и тестированием абсолютно легально и без каких-либо ограничений (не считая ограничения лицензии по количеству сеансов). Единственное, что не допускает лицензия для разработчика - это ведение в базе учета реальной деятельности.
Теперь вы можете заниматься разработкой и тестированием абсолютно легально и без каких-либо ограничений (не считая ограничения лицензии по количеству сеансов). Единственное, что не допускает лицензия для разработчика - это ведение в базе учета реальной деятельности.
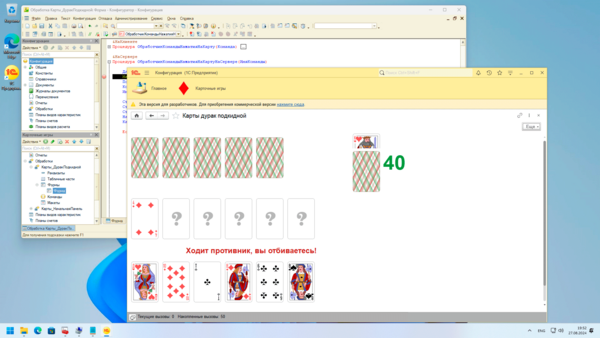 В заключение отметим, что комьюнити-лицензия не ограничивает пользователя версиями платформы и СУБД опубликованных на портале разработчика, вы можете использовать любые версии платформы и серверов баз данных. Но это уже выходит за рамки данной статьи, надеемся, что она поможет вам успешно сделать первые шаги в освоении 1С.
В заключение отметим, что комьюнити-лицензия не ограничивает пользователя версиями платформы и СУБД опубликованных на портале разработчика, вы можете использовать любые версии платформы и серверов баз данных. Но это уже выходит за рамки данной статьи, надеемся, что она поможет вам успешно сделать первые шаги в освоении 1С.
Онлайн-курс по устройству компьютерных сетей
На углубленном курсе "Архитектура современных компьютерных сетей" вы с нуля научитесь работать с Wireshark и «под микроскопом» изучите работу сетевых протоколов. На протяжении курса надо будет выполнить более пятидесяти лабораторных работ в Wireshark.

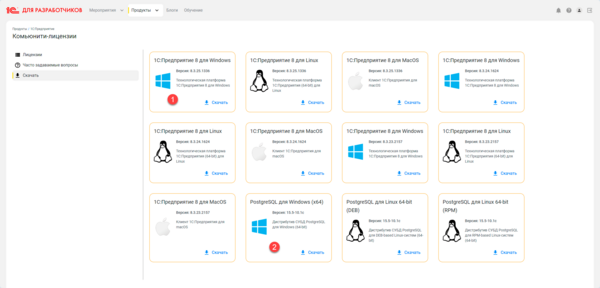
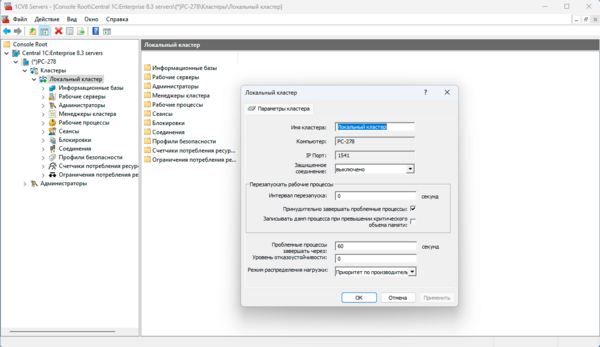
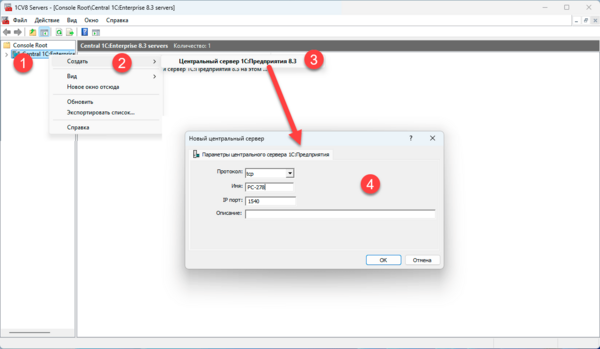
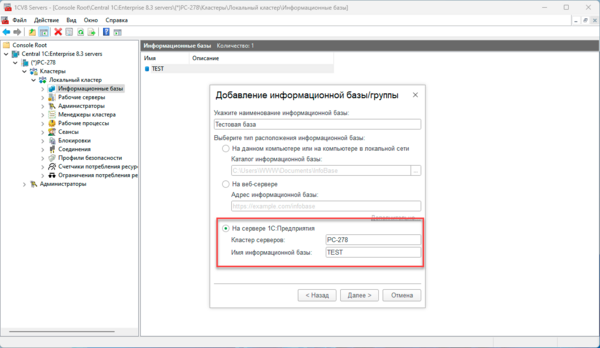



Последние комментарии