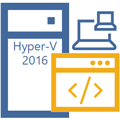 Продолжая тему виртуализации на основе Hyper-V в данном материале мы рассмотрим установку и настройку бесплатного гипервизора Hyper-V Server 2016. Основным отличием этой версии от Hyper-V как роли Windows Server является его полная бесплатность - вам не требуются лицензии на серверную версию ОС и благодаря минимальному числу служб повышается стабильность, уменьшается возможный периметр атаки и сокращаются затраты на обслуживание. За это приходится платить более сложным процессом установки и настройки о которых мы расскажем в данной статье.
Продолжая тему виртуализации на основе Hyper-V в данном материале мы рассмотрим установку и настройку бесплатного гипервизора Hyper-V Server 2016. Основным отличием этой версии от Hyper-V как роли Windows Server является его полная бесплатность - вам не требуются лицензии на серверную версию ОС и благодаря минимальному числу служб повышается стабильность, уменьшается возможный периметр атаки и сокращаются затраты на обслуживание. За это приходится платить более сложным процессом установки и настройки о которых мы расскажем в данной статье.
Онлайн-курс по устройству компьютерных сетей
На углубленном курсе "Архитектура современных компьютерных сетей" вы с нуля научитесь работать с Wireshark и «под микроскопом» изучите работу сетевых протоколов. На протяжении курса надо будет выполнить более пятидесяти лабораторных работ в Wireshark.
На момент написания данной статьи Hyper-V Server 2016 является предпоследней версией гипервизора, однако в Hyper-V Server 2019 были обнаружены ошибки и релиз был отозван, в настоящий момент он недоступен для скачивания. А с учетом здоровой консервативности, версию 2016 можно смело рассматривать как основной гипервизор для современных внедрений, актуальность которого будет сохраняться еще как минимум в течении года - полутора, пока в новой версии найдут и исправят все ошибки, а также отшлифуют огрехи.
Получить Hyper-V Server 2016 можно на официальном сайте, для скачивания вам потребуется учетная запись Microsoft, либо будет необходимо заполнить небольшую анкету. При этом мы настоятельно не рекомендуем скачивать установочный образ из иных, непроверенных источников.
Установка и первоначальная настройка Hyper-V Server
Мы не будем подробно останавливаться на процессе установки - он ничем не отличается от установки других продуктов Microsoft и не должен вызвать каких-либо сложностей.
 При первой загрузке вы попадете в интерфейс командной строки, в которой вам предложат изменить пароль Администратора, будьте внимательны, в русской системе по умолчанию активирована русская раскладка.
При первой загрузке вы попадете в интерфейс командной строки, в которой вам предложат изменить пароль Администратора, будьте внимательны, в русской системе по умолчанию активирована русская раскладка.
 После чего нас встретит уже знакомый с версии Hyper-V Server 2012 текстовый интерфейс конфигурации сервера.
После чего нас встретит уже знакомый с версии Hyper-V Server 2012 текстовый интерфейс конфигурации сервера.
Если вы случайно закрыли это окно, то повторно его можно вызвать командой:
sconfigЕсли же вы закрыли все окна и оказались перед пустым экраном, то нажмите Ctrl+Shift+Esc, данное сочетание клавиш работает в том числе и в RDP-сессии и вызывает диспетчер задач, с помощью которого вы можете запустить командную строку или утилиту конфигурации.
Далее идем практически по порядку. Но первым шагом следует изменить имя сервера на что-нибудь более информативное и удобное, в нашем случае это будет HV-CORE-2016. Затем, при необходимости, изменяем рабочую группу или присоединяем сервер к домену. Также рекомендуется добавить локального администратора, чтобы не использовать встроенную учетную запись.
Если вы хотите, чтобы ваш сервер отвечал на пинги, то следует явно разрешить такое поведение в пункте 4) Настройка удаленного управления, которое также должно быть включено.
 Следующий пункт - Параметры центра обновления Windows имеют по умолчанию настройку Только скачивание, это означает, что установку обновлений вам надо будет запускать вручную. Если ваши виртуальные машины не предполагают режима работы 24/7 есть смысл рассмотреть вариант настройки Автоматически, тем более новая система обновлений предусматривает получение накопительного пакета один раз в месяц.
Следующий пункт - Параметры центра обновления Windows имеют по умолчанию настройку Только скачивание, это означает, что установку обновлений вам надо будет запускать вручную. Если ваши виртуальные машины не предполагают режима работы 24/7 есть смысл рассмотреть вариант настройки Автоматически, тем более новая система обновлений предусматривает получение накопительного пакета один раз в месяц.
Затем включаем удаленный рабочий стол (пункт 7) и настраиваем сетевые параметры (пункт 8). Отдельным пунктом нас ожидает телеметрия (куда же без нее), полностью отключить ее невозможно, поэтому устанавливаем минимальный уровень - Безопасность.
 После того, как вы настроили сеть дальнейшую работу с сервером удобнее производить по RDP, как минимум это позволить вам просто скопировать некоторые длинные команды. Но перед тем, как двигаться дальше следует скачать и установить доступные обновления (пункт 6).
После того, как вы настроили сеть дальнейшую работу с сервером удобнее производить по RDP, как минимум это позволить вам просто скопировать некоторые длинные команды. Но перед тем, как двигаться дальше следует скачать и установить доступные обновления (пункт 6).
 В этом выпуске разработчики учли свои ошибки (в версии 2012 требовалось указывать совсем иные буквы, нежели было написано) и все параметры соответствуют указанным на экране, также, во избежание разночтений, используются только буквы латинского алфавита. Обновлений немного, всего три пакета, однако накопительный пакет старый - май 2018. Поэтому после установки обновлений их поиск следует повторить.
В этом выпуске разработчики учли свои ошибки (в версии 2012 требовалось указывать совсем иные буквы, нежели было написано) и все параметры соответствуют указанным на экране, также, во избежание разночтений, используются только буквы латинского алфавита. Обновлений немного, всего три пакета, однако накопительный пакет старый - май 2018. Поэтому после установки обновлений их поиск следует повторить.
 Действительно, теперь нам стал доступен последний накопительный пакет. Данный пример очень хорошо иллюстрирует все достоинства новой модели обновления. Чтобы привести в актуальное состояние систему, выпущенную более 2,5 лет назад, нам потребовалось всего четыре пакета обновления и менее часа времени.
Действительно, теперь нам стал доступен последний накопительный пакет. Данный пример очень хорошо иллюстрирует все достоинства новой модели обновления. Чтобы привести в актуальное состояние систему, выпущенную более 2,5 лет назад, нам потребовалось всего четыре пакета обновления и менее часа времени.
Для полноценного удаленного управления данным сервером нужно включить соответствующие правила брандмауэра, для этого выйдем в командную строку и запустим оболочку PowerShell:
powershellЦвет окна при этом останется черным, но в начале приглашения командной строки появятся буквы PS. Затем последовательно выполним следующие команды:
Enable-NetFireWallRule -DisplayName "Инструментарий управления Windows (DCOM - входящий трафик)"
Enable-NetFireWallRule -DisplayGroup "Удаленное управление журналом событий"
Enable-NetFireWallRule -DisplayGroup "Удаленное управление Windows"
Enable-NetFireWallRule -DisplayGroup "Удаленное управление томами"
Enable-NetFireWallRule -DisplayGroup "Удаленное управление брандмауэром Windows"
Enable-NetFireWallRule -DisplayGroup "Удаленное управление назначенными задачами"для англоязычного выпуска Hyper-V эти команды будут выглядеть следующим образом:
Enable-NetFireWallRule -DisplayName "Windows Management Instrumentation (DCOM-In)"
Enable-NetFireWallRule -DisplayGroup "Remote Event Log Management"
Enable-NetFireWallRule -DisplayGroup "Remote Service Management"
Enable-NetFireWallRule -DisplayGroup "Remote Volume Management"
Enable-NetFireWallRule -DisplayGroup "Windows Firewall Remote Management"
Enable-NetFireWallRule -DisplayGroup "Remote Scheduled Tasks Management"На этом настройку сервера можно считать законченной, и мы перейдем к настройке клиентского ПК.
Настройка клиента для работы с Hyper-V Server
Для работы с Hyper-V Server 2016 вам потребуется ПК с операционной системой Windows 10 версий Pro или Enteprise х64, иные редакции или 32-х разрядные версии не подойдут, так как в них нет возможности установить диспетчер Hyper-V.
Прежде всего проверим, что сервер доступен по своему сетевому имени, в доменной сети ему должна соответствовать A-запись на DNS-сервере, в одноранговой сети такую запись потребуется создать вручную на локальном DNS, либо добавить нужную запись в файл hosts клиентской машины, в нашем случае она выглядит следующим образом:
192.168.16.146 HV-CORE-2016Если учетная запись под которой вы работаете на клиентском ПК отличается от учетных данных администратора Hyper-V, а это практически всегда так, даже если вы работаете в доменной сети (мы надеемся, что вы не используете в повседневной деятельности учетку Администратора домена), то следует явно указать учетные данные для соединений с сервером командой:
cmdkey /add:HV-CORE-2016 /user:Администратор /pass:MyPa$$wordВ особых пояснениях данная команда не нуждается, мы указали сетевой узел и учетные данные для подключения к нему. Если вы будете подключаться к нескольким серверам, то необходимо выполнить данное действие для каждого из них.
Теперь запустим консоль PowerShell от имени Администратора и выполним следующую команду:
winrm quickconfigУтвердительно отвечаем на все вопросы, при этом будет настроен автоматический запуск службы WinRM и созданы разрешающие правила в брандмауэре.
 После чего добавим наш сервер в доверенные узлы:
После чего добавим наш сервер в доверенные узлы:
Set-Item WSMan:\localhost\Client\TrustedHosts -Value "HV-CORE-2016"Если серверов несколько - добавляем в доверенные каждый из них.
Теперь через командную строку или команду Выполнить (Win + R) запустим оснастку dcomcnfg, в ней разверните дерево Службы компонентов - Компьютеры - Мой компьютер. После чего по щелчку правой кнопки мыши выберите Свойства и перейдите на закладку Безопасность COM - Права доступа - Изменить ограничения и в открывшемся окне установите для пользователя АНОНИМНЫЙ ВХОД права Удаленный доступ.
 Теперь попробуем подключиться к удаленному серверу. Запустите оснастку Управление компьютером и щелкнув правой кнопкой на верхнем уровне выберите Подключиться к другому компьютеру.
Теперь попробуем подключиться к удаленному серверу. Запустите оснастку Управление компьютером и щелкнув правой кнопкой на верхнем уровне выберите Подключиться к другому компьютеру.
 После чего вы сможете управлять удаленным сервером используя привычные инструменты. Можно просмотреть журнал событий:
После чего вы сможете управлять удаленным сервером используя привычные инструменты. Можно просмотреть журнал событий:
 Управлять заданиями планировщика, дисками, службами:
Управлять заданиями планировщика, дисками, службами:
 Единственной недоступной оснасткой останется Диспетчер устройств, при желании его можно включить, но особого смысла в этом нет, так как он будет доступен только на чтение.
Единственной недоступной оснасткой останется Диспетчер устройств, при желании его можно включить, но особого смысла в этом нет, так как он будет доступен только на чтение.
Теперь установим Диспетчер Hyper-V, для этого откроем оснастку Программы и компоненты и перейдем во Включение или отключение компонентов Windows. В открывшемся окне найдем пункт Hyper-V и отметим для установки Средства управления Hyper-V.
 После чего запустим установленную оснастку и подключимся к серверу Hyper-V. В первую очередь обеспечим связь наших виртуальных машин с внешним миром, для этого перейдем в Диспетчер виртуальных коммутаторов и создадим новый коммутатор с типом Внешний и укажем для него ту сетевую карту, которая смотрит в локальную сеть. Более подробно о настройке сети в Hyper-V вы можете прочитать здесь.
После чего запустим установленную оснастку и подключимся к серверу Hyper-V. В первую очередь обеспечим связь наших виртуальных машин с внешним миром, для этого перейдем в Диспетчер виртуальных коммутаторов и создадим новый коммутатор с типом Внешний и укажем для него ту сетевую карту, которая смотрит в локальную сеть. Более подробно о настройке сети в Hyper-V вы можете прочитать здесь.
 Для того, чтобы установить ОС на виртуальную машину нам потребуется передать на сервер Hyper-V установочный образ, это можно легко сделать через подключение к стандартным общим ресурсам, например, набрав в адресной строке проводника:
Для того, чтобы установить ОС на виртуальную машину нам потребуется передать на сервер Hyper-V установочный образ, это можно легко сделать через подключение к стандартным общим ресурсам, например, набрав в адресной строке проводника:
\\HV-CORE-2016\C$мы попадем на диск C сервера.
 Мы не будем подробно рассматривать процесс создания новой виртуальной машины, но обратим внимание на некоторые моменты. Прежде всего Снимки они же Контрольные точки, это удобно для целей настройки и тестирования, но не следует использовать их в продакшене, поэтому использование снимков у рабочих виртуальных машин следует отключить (можно оставить на период настройки, но обязательно выключить перед вводом в эксплуатацию).
Мы не будем подробно рассматривать процесс создания новой виртуальной машины, но обратим внимание на некоторые моменты. Прежде всего Снимки они же Контрольные точки, это удобно для целей настройки и тестирования, но не следует использовать их в продакшене, поэтому использование снимков у рабочих виртуальных машин следует отключить (можно оставить на период настройки, но обязательно выключить перед вводом в эксплуатацию).
 Также обязательно настройте поведение виртуальной машины при перезагрузке сервера. Для этого в пунктах Автоматическое действие при запуске и Автоматическое действие при завершении укажите желаемое поведение. Обратите внимание, что при выборе пункта Сохранять состояние виртуальной машины следует проверить поведение прикладного ПО в этом режиме, так как не все приложения корректно ведут себя при выходе виртуальной машины из этого режима.
Также обязательно настройте поведение виртуальной машины при перезагрузке сервера. Для этого в пунктах Автоматическое действие при запуске и Автоматическое действие при завершении укажите желаемое поведение. Обратите внимание, что при выборе пункта Сохранять состояние виртуальной машины следует проверить поведение прикладного ПО в этом режиме, так как не все приложения корректно ведут себя при выходе виртуальной машины из этого режима.
Для примера мы создали новую виртуалку и без каких-либо проблем установили туда свежую Ubuntu 19.04.
 Как видим, работа с Hyper-V Server 2016 не доставляет никаких сложностей, достаточно лишь один раз выполнить ряд действий по настройке сервера и клиента, в чем вам поможет данная статья.
Как видим, работа с Hyper-V Server 2016 не доставляет никаких сложностей, достаточно лишь один раз выполнить ряд действий по настройке сервера и клиента, в чем вам поможет данная статья.
Онлайн-курс по устройству компьютерных сетей
На углубленном курсе "Архитектура современных компьютерных сетей" вы с нуля научитесь работать с Wireshark и «под микроскопом» изучите работу сетевых протоколов. На протяжении курса надо будет выполнить более пятидесяти лабораторных работ в Wireshark.





Последние комментарии