 OpenVPN, при всех ограничениях и недостатках реализации этой технологии в RouterOS пользуется высокой популярностью у владельцев роутеров Mikrotik. И хотя, на наш взгляд, это не самое оптимальное решение для данного оборудования, игнорировать его популярность мы не можем, поэтому решили рассмотреть настройку OpenVPN сервера в среде новой версии RouterOS 7, где были сделаны ряд доработок и изменений. В любом случае OpenVPN - только инструмент его выбор и применение полностью зависит от специалиста, который должен знать и понимать все сильные и слабые стороны.
OpenVPN, при всех ограничениях и недостатках реализации этой технологии в RouterOS пользуется высокой популярностью у владельцев роутеров Mikrotik. И хотя, на наш взгляд, это не самое оптимальное решение для данного оборудования, игнорировать его популярность мы не можем, поэтому решили рассмотреть настройку OpenVPN сервера в среде новой версии RouterOS 7, где были сделаны ряд доработок и изменений. В любом случае OpenVPN - только инструмент его выбор и применение полностью зависит от специалиста, который должен знать и понимать все сильные и слабые стороны.
Онлайн-курс по MikroTik
Научиться настраивать MikroTik с нуля или систематизировать уже имеющиеся знания можно на углубленном курсе по администрированию MikroTik. Автор курса, сертифицированный тренер MikroTik Дмитрий Скоромнов, лично проверяет лабораторные работы и контролирует прогресс каждого своего студента. В три раза больше информации, чем в вендорской программе MTCNA, более 20 часов практики и доступ навсегда.
Данная статья предназначена для RouterOS 7.x, для настройки OpenVPN сервера в RouterOS 6.x перейдите к статье.
В RouterOS 7 был серьезно доработан OpenVPN, теперь он наконец-то поддерживает транспорт UDP, но остался ряд принципиальных ограничений:
- Нет LZO сжатия
- Нет TLS аутентификации
- Нельзя передавать опции на клиент
- Требуется аутентификация по логину/паролю
В целом, реализация OpenVPN в RouterOS остается на достаточно примитивном уровне, и мы еще раз советуем трезво взвесить все за и против перед внедрением данной технологии на базе Mikrotik.
Подготовка роутера
OpenVPN, как и любой другой продукт, использующий TLS-шифрование, чувствителен к правильному времени, поэтому сразу настроим синхронизацию часов роутера с серверами точного времени. Откроем System - NTP Client и укажем сервера для синхронизации, мы используем сервера www.ntppool.org.
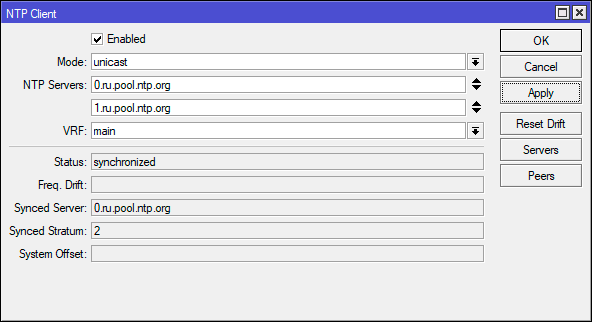
В терминале это же действие можно выполнить так:
/system ntp client
set enabled=yes/system ntp client servers
add address=0.ru.pool.ntp.org
add address=1.ru.pool.ntp.org
Не забудьте убедиться, что синхронизация времени прошла успешно.
Создание ключей и сертификатов
В данном случае у нас есть два пути: создать все необходимые ключи и сертификаты в стороннем CA, либо использовать возможности RouterOS, в этом разделе мы рассмотрим последний вариант. Но учтите, что CA на RouterOS имеет свои особенности, которые мы рассмотрели в статье:
Всю дальнейшую работу будем выполнять в System - Certificate и начнем с создания собственного центра сертификации, сгенерировав корневую ключевую пару.
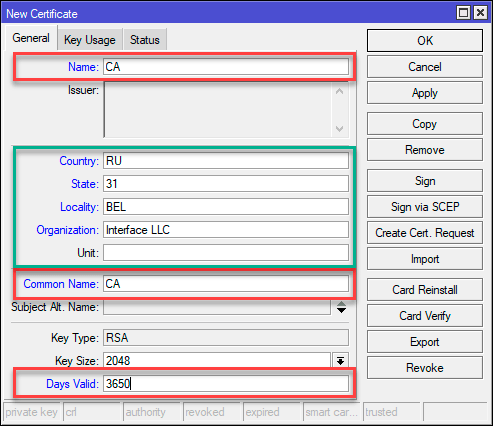 Обязательные поля отмечены нами красным, это Name и Common Name - CA и срок действия - Days Valid - 3650 или 10 лет, для локального центра сертификации это нормально. Выделенные зеленым поля содержат информацию о владельце сертификата и не обязательны, но их заполнение является правилом хорошего тона и помогает быстро понять, что это за сертификаты и кем они выпущены.
Обязательные поля отмечены нами красным, это Name и Common Name - CA и срок действия - Days Valid - 3650 или 10 лет, для локального центра сертификации это нормально. Выделенные зеленым поля содержат информацию о владельце сертификата и не обязательны, но их заполнение является правилом хорошего тона и помогает быстро понять, что это за сертификаты и кем они выпущены.
Перейдем на закладку Key Usage и укажем crl sign и key cert. sign, остальные флаги следует снять, затем нажмем кнопку Apply, применив изменения и подпишем сертификат нажав Sign. В открывшемся окне следует указать адрес, на котором будет опубликован список отозванных сертификатов - CRL, если это будет единственный OpenVPN сервер, то можно указать 127.0.0.1, иначе лучше указать один из реальных адресов роутера, в нашем случае внутренний. После чего нажимаем Start и дожидаемся окончания процесса подписи.
/certificate
add name=CA country="RU" state="31" locality="BEL" organization="Interface LLC" common-name="CA" key-size=2048 days-valid=3650 key-usage=crl-sign,key-cert-sign
sign ca ca-crl-host=192.168.72.1Затем выпустим ключевую пару сервера. Закладка General нового сертификата заполняется аналогично, только в полях Name и Common Name указываем ovpn-server (или любое наименование на свое усмотрение). На вкладке Key Usage указываем digital-signature, key-encipherment и tls-server. Затем подписываем сертификат, для этого в поле CA выбираем созданный ранее сертификат CA.
/certificate
add name=ovpn-server country="RU" state="31" locality="BEL" organization="Interface LLC" common-name="ovpn-server" key-size=2048 days-valid=3650 key-usage=digital-signature,key-encipherment,tls-server
sign ovpn-server ca="CA"После этого нужно отдельно выпустить сертификат для каждого клиента, в полях полях Name и Common Name укажите наименование клиента, лучше выбирать осмысленные имена, чтобы было легко понять кому принадлежит данный сертификат. Также следует подумать над сроком действия сертификата, если клиентом будет роутер в удаленном офисе, то можно также выпустить сертификат на 10 лет, а вот если клиентом будет ноутбук сотрудника на испытательном сроке, то лучше выдать его на срок испытательного срока. Выпустить новый сертификат не представляет проблемы, в то время как не отозванный вовремя сертификат может привести к несанкционированному доступу и утечке данных.
Для клиентского сертификата на закладке Key Usage выберите только tls client и точно также подпишите сертификат.
В терминале:
/certificate
add name=mikrotik country="RU" state="31" locality="BEL" organization="Interface LLC" common-name="mikrotik" key-size=2048 days-valid=365 key-usage=tls-client
sign mikrotik ca="СA"Обратите внимание, что мы выпустили сертификат на 1 год - 365 дней.
Если все сделано правильно, то корневой сертификат будет иметь флаги KLAT, а остальные - KI. Для передачи клиентам мы должны экспортировать: сертификат CA, сертификат клиента, закрытый ключ клиента. Для этого лучше всего использовать формат PKCS12, позволяющий разместить все сертификаты и ключи в одном контейнере.
Чтобы экспортировать сертификат щелкните на нем правой кнопкой мыши и выберите Export, в открывшемся окне укажите формат Type - PKCS12 и парольную фразу для экспорта (минимум 8 символов) в поле Export Passphrase. Без указания пароля закрытые ключи выгружены не будут, и вы не сможете использовать такой сертификат для клиента.
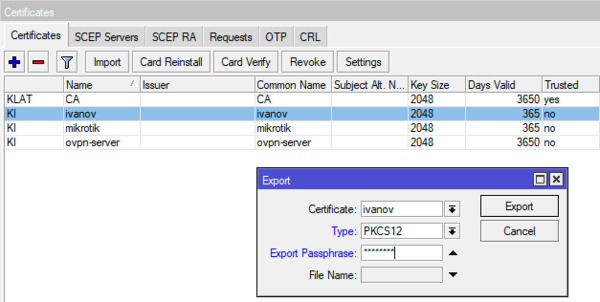 В терминале экспортировать сертификат можно командой:
В терминале экспортировать сертификат можно командой:
/certificate
export-certificate ivanov type=pkcs12 export-passphrase=12345678В данном случае мы выгрузили сертификат для клиента ivanov c паролем 12345678.
Использование сертификатов выданных сторонним CA
Если вы не хотите использовать роутер в качестве удостоверяющего центра, то можете сгенерировать сертификаты самостоятельно, например, это можно сделать при помощи Easy-RSA на отдельной Linux-машине:
Создание ключей и сертификатов для OpenVPN при помощи Easy-RSA 3
В этом случае вам нужно будет импортировать следующие сертификаты и ключи:
- Корневой сертификат удостоверяющего центра (обычно ca.crt)
- Сертификат сервера
- Закрытый ключ сервера
Сертификаты и ключи требуется предварительно загрузить в роутер в разделе Files. Затем их можно импортировать в System - Certificate кнопкой Import. Если все сделано правильно, то корневой сертификат будет иметь ключ T (LT), а сертификат сервера - KT.
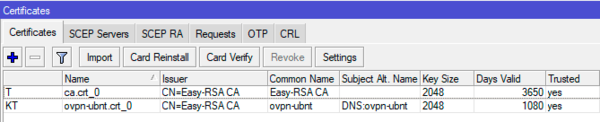
В консоли это можно сделать командой:
/certificate
import file-name=ca.crtГде в опции file-name укажите имя импортируемого сертификата или ключа.
Настройка OpenVPN сервера
Начнем с создания пула адресов для выдачи клиентам, для этого перейдем в IP - Pool и создадим новый пул адресов ovpn-pool, в нашем случае будет использоваться диапазон 10.10.72.100 - 10.10.72.199.
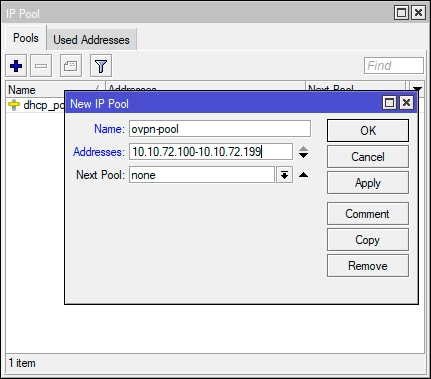
Эти же действия в терминале:
/ip pool
add name=ovpn-pool ranges=10.10.72.100-10.10.72.199Затем перейдем в PPP - Profiles и создадим новый профиль. Укажем его имя Name - ovpn, локальный и удаленный адреса: Local Address - 10.10.72.1, Remote Address - ovpn_pool. На всякий случай напомним, что локальный адрес должен принадлежать той-же /24 сети, что и диапазон пула адресов.
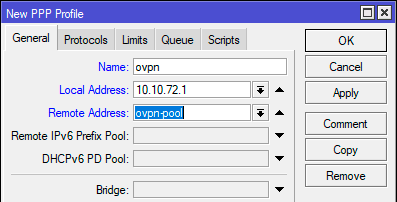 В терминале:
В терминале:
/ppp profile
add local-address=10.10.72.1 name=ovpn remote-address=ovpn-poolТеперь в PPP - Secrets создадим учетные записи пользователей, это одна из особенностей реализации OpenVPN в RouterOS - обязательная аутентификация по логину-паролю. Мы советуем давать учетной записи такое же самое имя, как и сертификату, что позволит избежать путаницы. К паролю особых требований нет, все равно основная аутентификация производится по сертификатам. Ниже в поле Service указываем ovpn, что ограничит ее работу только с OpenVPN-сервером и в поле Profile выбираем созданный на предыдущем шаге профиль, в нашем случае тоже ovpn.
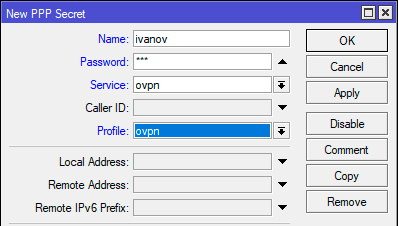 Если вы предпочитаете терминал:
Если вы предпочитаете терминал:
/ppp secret
add name=ivanov password=123 profile=ovpn service=ovpnАналогичным способом создаем учетные записи для остальных пользователей.
После чего настроим сам OpenVPN сервер, для этого перейдем в PPP - Interface и нажмем на кнопку OVPN Server, в открывшемся окне включим службу установив флаг Enabled, Protocol - udp, Default Profile - ovpn, в поле Certificate укажем созданный нами сертификат сервера. Для дополнительной безопасности включим Require Client Certificate, в этом случае сервер будет проверять сертификат клиента на принадлежность к цепочке сертификатов CA.,
Ниже расположены настройки шифрования. Первым делом отключим устаревшие и небезопасные версии протокола TLS выбрав TLS Version - only v1.2, а вот в выборе шифров однозначных рекомендаций дать нельзя, опирайтесь на собственные предпочтения с оглядкой на мощность используемого устройства. Варианты null и md5 использовать по соображениям безопасности не следует. И помните, чем сильнее шифр, тем выше нагрузка на процессор устройства.
Параметры, показанные на рисунке ниже выбраны нами сугубо в ознакомительных целях.
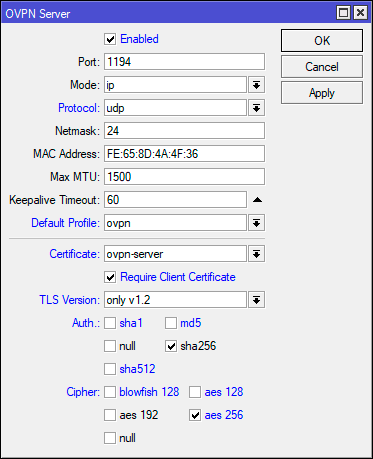
Все вышеописанные действия в терминале:
/interface ovpn-server server
set auth=sha256 certificate=ovpn-server cipher=aes256 \
default-profile=ovpn enabled=yes protocol=udp require-client-certificate=yes \
tls-version=only-1.2На этом настройка OpenVPN сервера закончена, осталось разрешить входящие подключения к нему. Откроем IP - Firewall и добавим правило: Chain - input, Protocol - udp, Dst. Port - 1194. Действие можно не указывать, так как по умолчанию применяется accept.
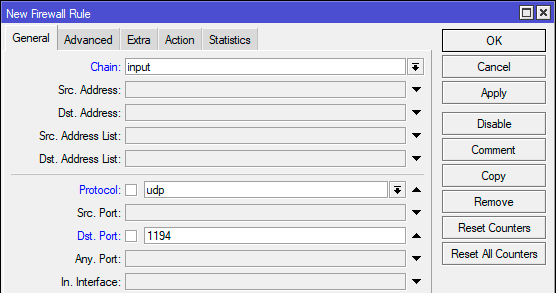 Чтобы создать правило в терминале - выполните команду:
Чтобы создать правило в терминале - выполните команду:
/ip firewall filter
add action=accept chain=input dst-port=1194 protocol=udpДанное правило должно располагаться выше запрещающего в цепочке INPUT.
Настройка OpenVPN клиента на роутере Mikrotik
Прежде всего разместим на устройстве файл(ы) с сертификатами. Если у вас сертификат PKCS12, то достаточно просто импортировать его в System - Certificate, в поле Name желательно указать понятное имя, чтобы впоследствии было меньше путаницы:
/certificate
import file-name=cert_export_mikrotik.p12 passphrase=12345678 name="mikrotik_ovpn_client"Если у вас сертификаты от стороннего CA, то последовательно импортируйте:
- Корневой сертификат удостоверяющего центра (обычно ca.crt)
- Сертификат клиента
- Закрытый ключ клиента
В результате у вас должно появиться два сертификата: сертификат CA с флагами LT или T и сертификат клиента с флагами KT.
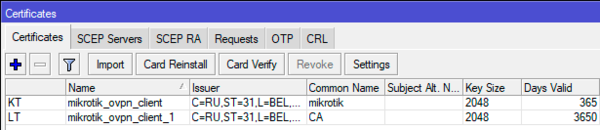 Затем перейдем в PPP - Interface и создадим новый интерфейс типа OVPN Сlient. В поле Connect To указываем адрес OpenVPN сервера, Port - 1194, Mode - ip, Protocol - udp. Ниже указываем учетные данные, созданные для этого пользователя на сервере. Параметры шифрования указываем аналогично тому, что вы выбрали на сервере. В поле Certificate выберите сертификат клиента, также можно установить флаг Verify Server Certificate для большей безопасности.
Затем перейдем в PPP - Interface и создадим новый интерфейс типа OVPN Сlient. В поле Connect To указываем адрес OpenVPN сервера, Port - 1194, Mode - ip, Protocol - udp. Ниже указываем учетные данные, созданные для этого пользователя на сервере. Параметры шифрования указываем аналогично тому, что вы выбрали на сервере. В поле Certificate выберите сертификат клиента, также можно установить флаг Verify Server Certificate для большей безопасности.
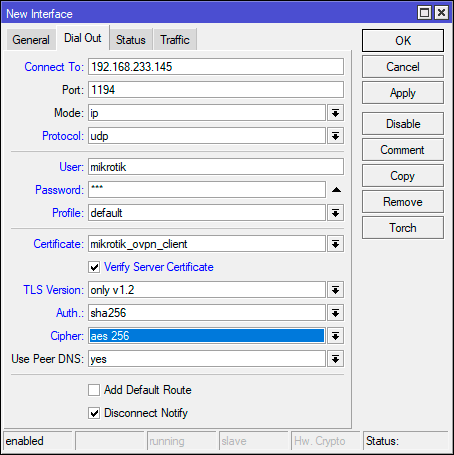 Эти же действия в терминале:
Эти же действия в терминале:
/interface ovpn-client
add auth=sha256 certificate=mikrotik_ovpn_client cipher=aes256-cbc \
connect-to=192.168.233.145 name=ovpn-out1 protocol=udp tls-version=\
only-1.2 user=mikrotik verify-server-certificate=yesЕсли все сделано правильно, то соединение будет установлено сразу после его создания.
Для того, чтобы клиенты этой сети имели доступ в сеть за сервером, нужно настроить маршрутизацию. Для этого переходим в IP - Routes и добавляем новый маршрут. В поле Dst. Address указываем сеть за сервером, в нашем случае это 192.168.72.0/24, в поле Gateway укажем внутренний адрес OpenVPN сервера - 10.10.72.1, интерфейс выхода будет подобран роутером автоматически.
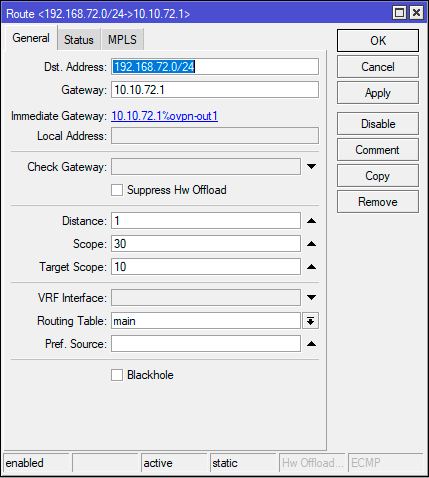 В терминале добавить маршрут можно следующим образом:
В терминале добавить маршрут можно следующим образом:
/ip route
add disabled=no dst-address=192.168.72.0/24 gateway=10.10.72.1 routing-table=main suppress-hw-offload=noЕсли задачи доступа в данную сеть из сети за сервером не стоит, то на этом можно закончить. Иначе возвращаемся на роутер, выполняющий роль сервера и продолжаем настройку маршрутизации там.
По умолчанию для подключившегося клиента создается динамический интерфейс, настроить маршрутизацию для него нельзя, поэтому создадим статический интерфейс и привяжем к нему подключения от данного клиента. Перейдем в Interfaces и создадим новый интерфейс типа OVPN Server Binding. В настройках укажем желаемое имя, Name - mikrotik-f2, в поле User - укажем пользователя, подключение которого будет привязано к этому интерфейсу - mikrotik.
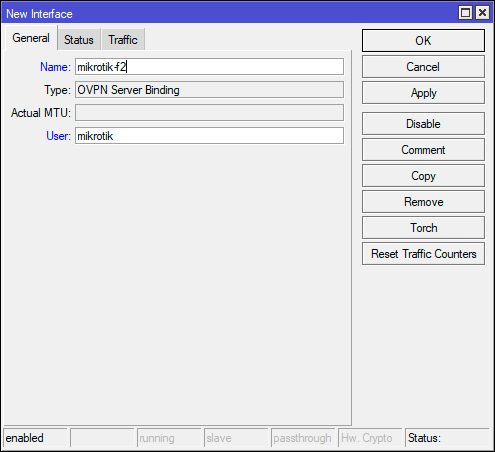 В терминале используйте:
В терминале используйте:
/interface ovpn-server
add name=mikrotik-f2 user=mikrotikТеперь можно добавить маршрут к сети за клиентом, в качестве шлюза укажите присвоенный клиенту адрес.
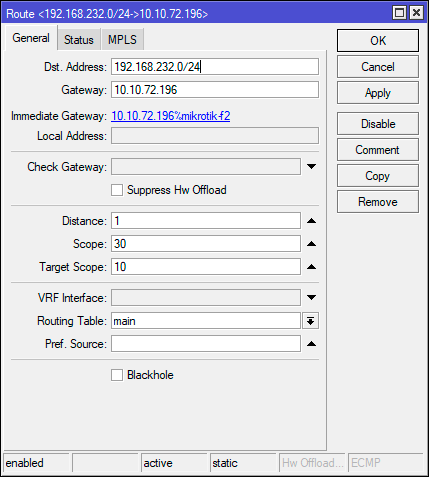
В терминале:
/ip route
add disabled=no dst-address=192.168.232.0/24 gateway=10.10.72.194 routing-table=main suppress-hw-offload=noТеперь можем проверить связь между сетями, если все сделано без ошибок, то сети должны видеть друг друга.
Настройка стандартного клиента OpenVPN на ПК
Рассмотрим настройки на примере клиента OpenVPN для Windows. Будем считать, что клиент установлен в C:\OpenVPN, а для хранения ключей используется директория C:\OpenVPN\keys.
Прежде всего разместим файл сертификатов в формате PKCS12 в директории для хранения ключей, а также создадим файл с учетными данными C:\OpenVPN\auth.cfg и разместим в нем в разных строках логин и пароль:
ivanov
123Где ivanov - имя пользователя, 123 - пароль которые мы задали для этой учетной записи на сервере.
Теперь создадим файл C:\OpenVPN\keypass.cfg в котором разместим парольную фразу для сертификата:
12345678За основу конфигурационного файла мы примем стандартный шаблон client.ovpn, который расположен в C:\OpenVPN\sample-config. Его следует скопировать C:\OpenVPN\config, ниже будут приведены только ключевые опции, а также те, которые мы изменяем или добавляем.
Укажем режим работы - клиент, тип туннеля и протокол:
client
dev tun
proto udpАдрес и порт сервера:
remote 192.168.233.145 1194Убеждаемся в наличии опций:
persist-key
persist-tunЗатем заменяем весь блок с ключами и сертификатами:
ca ca.crt
cert client.crt
key client.keyСтроками:
pkcs12 C:\\OpenVPN\\keys\\cert_export_ivanov.p12
auth-user-pass C:\\OpenVPN\\auth.cfg
askpass C:\\OpenVPN\\keypass.cfgПроверяем опцию:
remote-cert-tls serverИ добавляем маршрут в сеть за сервером:
route 192.168.72.0 255.255.255.0 10.10.72.1Затем закомментируем:
#tls-auth ta.key 1Укажем используемые шифры:
auth SHA256
cipher AES-256-CBC
Отключаем шифрование:
#comp-lzoДанный конфигурационный файл можно использовать и в Linux системах, для этого нужно раскомментировать следующие опции:
user nobody
group nogroupПроверяем подключение, если все сделано правильно - оно будет успешным.
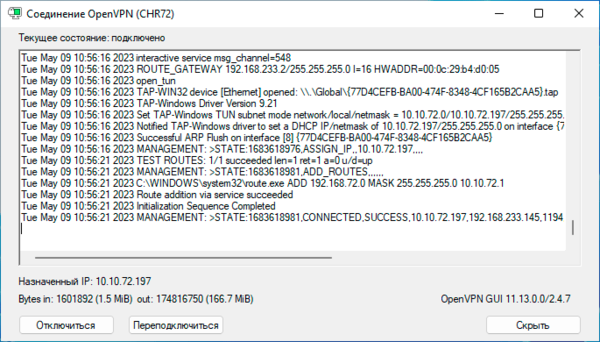 Как видим, настроить OpenVPN сервер на Mikrotik под управлением RouterOS 7 достаточно несложно, но при этом надо учитывать все плюсы и минусы данной реализации и трезво подходить к выбору.
Как видим, настроить OpenVPN сервер на Mikrotik под управлением RouterOS 7 достаточно несложно, но при этом надо учитывать все плюсы и минусы данной реализации и трезво подходить к выбору.
Онлайн-курс по MikroTik
Научиться настраивать MikroTik с нуля или систематизировать уже имеющиеся знания можно на углубленном курсе по администрированию MikroTik. Автор курса, сертифицированный тренер MikroTik Дмитрий Скоромнов, лично проверяет лабораторные работы и контролирует прогресс каждого своего студента. В три раза больше информации, чем в вендорской программе MTCNA, более 20 часов практики и доступ навсегда.

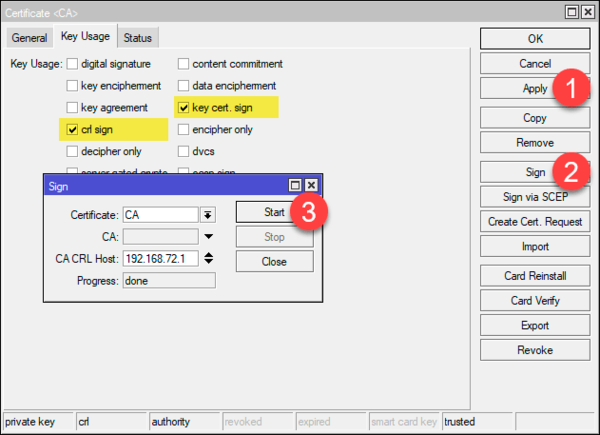
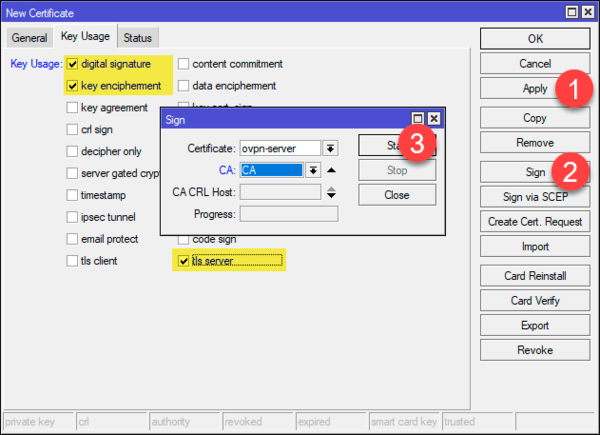
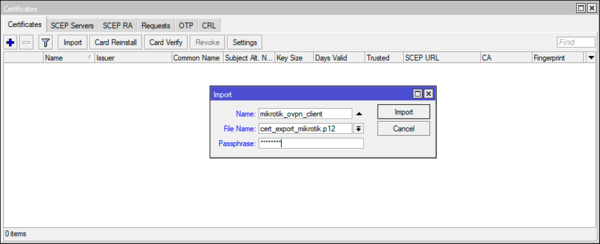



Последние комментарии