 Первое знакомство с любой новой системой начинается с ее установки. Несмотря на то, что эта тема довольно избита и не писал об этом только ленивый, без описания процесса установки наш цикл для начинающих будет неполным. Мы постараемся не только рассказать, как поставить систему, но и почему мы выбираем те или иные настройки и на что они влияют. Также мы будем рассматривать установку именно серверной версии Ubuntu, так как наш цикл предназначается именно начинающим администраторам, чтобы они могли устранить пробелы в знаниях и осознанно подойти к восприятию остальных наших материалов.
Первое знакомство с любой новой системой начинается с ее установки. Несмотря на то, что эта тема довольно избита и не писал об этом только ленивый, без описания процесса установки наш цикл для начинающих будет неполным. Мы постараемся не только рассказать, как поставить систему, но и почему мы выбираем те или иные настройки и на что они влияют. Также мы будем рассматривать установку именно серверной версии Ubuntu, так как наш цикл предназначается именно начинающим администраторам, чтобы они могли устранить пробелы в знаниях и осознанно подойти к восприятию остальных наших материалов.
Онлайн-курс по устройству компьютерных сетей
На углубленном курсе "Архитектура современных компьютерных сетей" вы с нуля научитесь работать с Wireshark и «под микроскопом» изучите работу сетевых протоколов. На протяжении курса надо будет выполнить более пятидесяти лабораторных работ в Wireshark.
Так как основной системой для наших решений является Ubuntu Server, то ставить мы будем именно ее. Свежий релиз всегда можно получить со страницы: http://www.ubuntu.com/download/server. Мы настоятельно рекомендуем использовать только LTS-версии, как наиболее стабильные и имеющие продолжительный срок поддержки. Обычные версии, как правило, являются полигоном для обкатки новых технологий и могут работать нестабильно, не говоря уже о том, что срок поддержки в 9 месяцев абсолютно неприемлем для работающих серверных систем.
Первое что вы увидите, загрузившись с установочного носителя - это меню выбора языка:
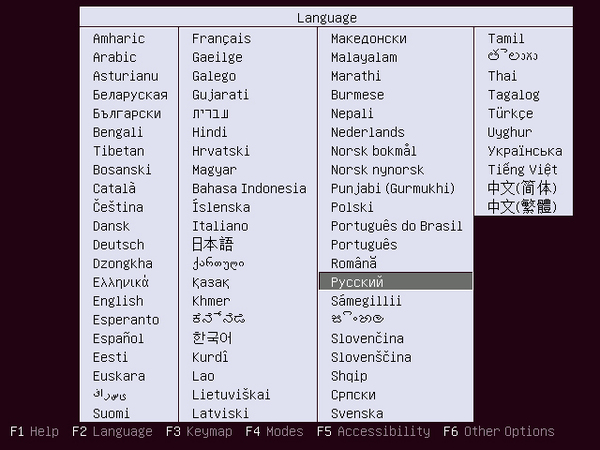 От его выбора зависит не только то, на каком языке с вами будет общаться инсталлятор и система, но и какие локали будут сгенерированы. Набор локалей влияет не только на то, каким образом будут отображаться символы национальных алфавитов, но и на работу некоторых программ и служб, которые критичны к региональным установкам, например, Сервера 1С.
От его выбора зависит не только то, на каком языке с вами будет общаться инсталлятор и система, но и какие локали будут сгенерированы. Набор локалей влияет не только на то, каким образом будут отображаться символы национальных алфавитов, но и на работу некоторых программ и служб, которые критичны к региональным установкам, например, Сервера 1С.
После чего система, уже на выбранном вами языке, предложит перейти к установке и указать страну, которую она предлагает, основываясь на выбранном языке.
 От автоматического определения раскладки следует отказаться:
От автоматического определения раскладки следует отказаться:
 И выбрать необходимую раскладку из списка, в большинстве случаев достаточно согласиться с выбором системы:
И выбрать необходимую раскладку из списка, в большинстве случаев достаточно согласиться с выбором системы:
 Затем следует указать комбинацию клавиш для ее переключения. Мы категорически не рекомендуем, если только это не ваша личная система, указывать что-либо иное, нежели принятое по умолчанию Alt+Shift. Потому как крайне неприятно, оказавшись в незнакомой системе, угадывать, какую именно комбинацию выбрал устанавливавший ее администратор.
Затем следует указать комбинацию клавиш для ее переключения. Мы категорически не рекомендуем, если только это не ваша личная система, указывать что-либо иное, нежели принятое по умолчанию Alt+Shift. Потому как крайне неприятно, оказавшись в незнакомой системе, угадывать, какую именно комбинацию выбрал устанавливавший ее администратор.
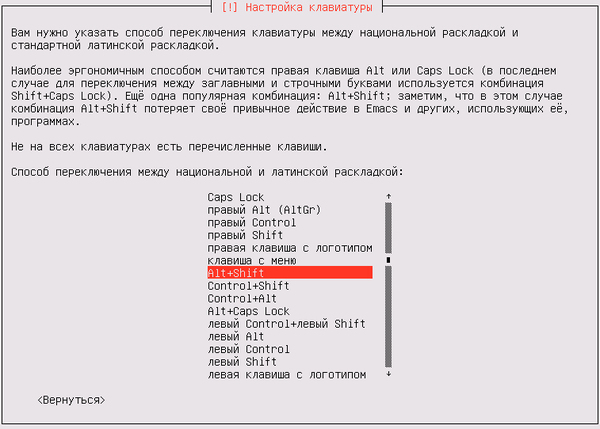 Следующим шагом система попробует получить сетевые настройки, так как в большинстве сетей присутствует DHCP сервер, то уже на этом этапе система сконфигурирует сеть и получит доступ в интернет.
Следующим шагом система попробует получить сетевые настройки, так как в большинстве сетей присутствует DHCP сервер, то уже на этом этапе система сконфигурирует сеть и получит доступ в интернет.
 Если по каким-либо причинам автоматически получить сетевые настройки не удастся, вы можете указать их вручную или пропустить данный этап. Мы, исключительно с образовательной целью, выберем пункт Пропустить пока настройку сети.
Если по каким-либо причинам автоматически получить сетевые настройки не удастся, вы можете указать их вручную или пропустить данный этап. Мы, исключительно с образовательной целью, выберем пункт Пропустить пока настройку сети.
 После этого потребуется указать имя системы и имя пользователя. Следует помнить, что в Ubuntu учетная запись root отключена и созданный на этом этапе пользователь получает полномочия повышать свои права до суперпользователя при помощи команды sudo. Подробнее смотрите в нашей статье: Ubuntu Server - административные права пользователей. Также не забывайте, что Linuх - регистрозависимая система, поэтому правилом хорошего тона будет использование, в том числе и в именах пользователей, только нижнего регистра.
После этого потребуется указать имя системы и имя пользователя. Следует помнить, что в Ubuntu учетная запись root отключена и созданный на этом этапе пользователь получает полномочия повышать свои права до суперпользователя при помощи команды sudo. Подробнее смотрите в нашей статье: Ubuntu Server - административные права пользователей. Также не забывайте, что Linuх - регистрозависимая система, поэтому правилом хорошего тона будет использование, в том числе и в именах пользователей, только нижнего регистра.
 От предложения зашифровать домашний каталог также следует отказаться.
От предложения зашифровать домашний каталог также следует отказаться.
Затем укажите текущий часовой пояс. К этой настройке следует подходить ответственно, так как неверно выставленная временная зона может приводить к некорректной работе ряда служб или привести к появлению недостоверной информации в приложениях, например, в календаре или планировщике задач, особенно если данные используются пользователями находящимися в других временных зонах. При этом важно выбрать именно свою временную зону, а не соответствующую ей по смещению от GMT. Это нужно для того, чтобы в случае изменения часовых поясов в вашей стране система правильно применила обновления.
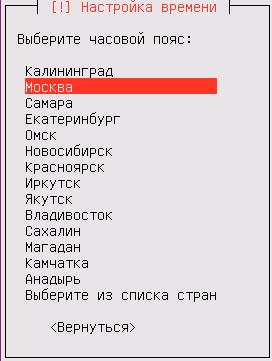 В российских реалиях может произойти так, что дистрибутив был выпущен раньше, чем были произведены изменения временных зон, и актуального пояса в списке нет, что мы и видим на рисунке выше. В этом случае следует выбрать тот пояс, который был до перевода часов и уже после установки и обновления системы воспользоваться рекомендациями из нашей статьи: Перевод часов в РФ 26 октября 2014 года - проблемы и решения.
В российских реалиях может произойти так, что дистрибутив был выпущен раньше, чем были произведены изменения временных зон, и актуального пояса в списке нет, что мы и видим на рисунке выше. В этом случае следует выбрать тот пояс, который был до перевода часов и уже после установки и обновления системы воспользоваться рекомендациями из нашей статьи: Перевод часов в РФ 26 октября 2014 года - проблемы и решения.
После настройки времени мы переходим к наиболее ответственному этапу - настройке диска. Система предлагает несколько вариантов, среди которых автоматическая разметка. В большинстве случаев мы выбираем именно этот пункт. Если говорить о единственном диске, то мы не видим смысла разбивать его на разделы, за исключением настольных систем, где на отдельный раздел стоит вынести /home.
В нагруженных системах имеет смысл выносить разделы с данными, например, /var/www или /opt/zimbra, на отдельные дисковые массивы. Если вы хотите установить систему на программный RAID, то обратитесь к статье: Ubuntu Server. Настраиваем программный RAID. В остальных случаях смело выбирайте автоматическую разметку без LVM, в этом случае на диске будет создан раздел подкачки (swap) размером в единицы ГБ и корневой раздел на остальном пространстве.
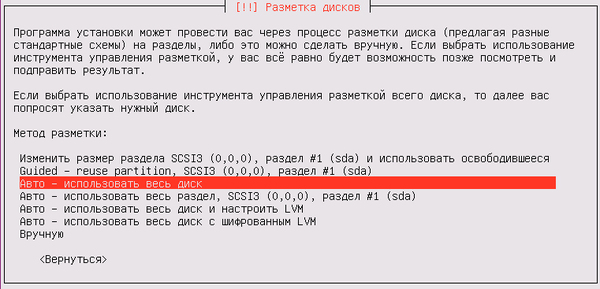 Еще один важный вопрос - установка обновлений. С одной стороны, обновления позволяют своевременно закрывать уязвимости и поддерживать систему в актуальном состоянии, с другой, неконтролируемое обновление вполне способно привести к серьезным сбоям. Как поступить - выбирать вам. Мы предпочитаем на ответственных системах устанавливать обновления вручную, после их тестирования на специально выделенной системе, но если вы настраиваете роутер, то обновления можно включить.
Еще один важный вопрос - установка обновлений. С одной стороны, обновления позволяют своевременно закрывать уязвимости и поддерживать систему в актуальном состоянии, с другой, неконтролируемое обновление вполне способно привести к серьезным сбоям. Как поступить - выбирать вам. Мы предпочитаем на ответственных системах устанавливать обновления вручную, после их тестирования на специально выделенной системе, но если вы настраиваете роутер, то обновления можно включить.
 Установив основу системы, инсталлятор предложит вам выбрать наборы ПО для установки. Можно выбрать на этом этапе необходимые роли и получить готовую к настройке систему. Разве это плохо, особенно для начинающего администратора? Плохо! И вот почему: при таком подходе система остается для администратора "черным ящиком", нет представления о назначении отдельных пакетов, их роли и влиянии на систему в целом. Поэтому мы рекомендуем отказаться от предлагаемых вариантов и устанавливать требуемые пакеты вручную. Это поможет вам глубже понять систему и взаимодействие между ее компонентами. А когда вы станете чувствовать себя в среде Linux как рыба в воде, вы сами решите нужно ли вам устанавливать софт автоматически.
Установив основу системы, инсталлятор предложит вам выбрать наборы ПО для установки. Можно выбрать на этом этапе необходимые роли и получить готовую к настройке систему. Разве это плохо, особенно для начинающего администратора? Плохо! И вот почему: при таком подходе система остается для администратора "черным ящиком", нет представления о назначении отдельных пакетов, их роли и влиянии на систему в целом. Поэтому мы рекомендуем отказаться от предлагаемых вариантов и устанавливать требуемые пакеты вручную. Это поможет вам глубже понять систему и взаимодействие между ее компонентами. А когда вы станете чувствовать себя в среде Linux как рыба в воде, вы сами решите нужно ли вам устанавливать софт автоматически.
Поэтому не выбираем ничего и (нажав Tab) переходим к пункту Продолжить.
Пока система устанавливается, можно быстро сбегать, налить себе чашку кофе, даже на не очень мощных системах эта операция не занимает много времени.
 В завершение этого процесса инсталлятор предложит вам установить загрузчик, с этим предложением стоит согласиться, если только вы не планируете систему с какой-либо "хитрой" системой загрузки:
В завершение этого процесса инсталлятор предложит вам установить загрузчик, с этим предложением стоит согласиться, если только вы не планируете систему с какой-либо "хитрой" системой загрузки:
 После чего вам будет предложено перезагрузить систему, установка на этом будет закончена и в вашем распоряжении окажется полноценная серверная операционная система.
После чего вам будет предложено перезагрузить систему, установка на этом будет закончена и в вашем распоряжении окажется полноценная серверная операционная система.
Итак, первый вход в систему, мы бы не стали об этом писать, если бы не читательский отклик, который показал, что на этом моменте у многих возникали затруднения. Так вот, в Linux-системах процесс ввода пароля никак визуально не отображается, вам просто нужно набрать нужную комбинацию символов и нажать Enter, хотя внешне система ведет себя так, как будто ничего не происходит. Такое поведение унаследовано от UNIX-систем и преследует цели безопасности, чтобы злоумышленник не мог узнать длину вашего пароля.

После того, как вы вошли в систему, в первую очередь стоит настроить сеть. Как помните, мы не производили никаких настроек на стадии установки, поэтому возможности установить дополнительные пакеты у нас нет и следует выходить из положения тем, что есть в наличии. По умолчании в системе имеется текстовый редактор nano, он не столь удобен, как встроенный редактор mc, но нужно уметь им пользоваться, как раз на случай таких ситуаций.
Прежде всего повысим свои права до суперпользователя:
sudo -sИ откроем редактором конфигурационный файл с настройками сети:
nano /etc/network/interfacesИ приведем его содержимое к следующему виду:
auto lo
iface lo inet loopback
auto eth0
iface eth0 inet static
address 192.168.44.62
netmask 255.255.255.0
gateway 192.168.44.2
dns-nameservers 192.168.44.2 8.8.8.8Первая секция auto lo задает настройки для петлевого интерфейса и уже присутствует в файле. Вторая секция задает настройки внешнего сетевого интерфейса eth0 для работы со статическим адресом. Опции понятны и отдельных разъяснений не требуют, адреса, естественно, взяты исключительно для примера. Если в вашем сервере несколько сетевых адаптеров, то следует прописать секцию для каждого из них.
Допустим мы хотим получать настройки второго сетевого адаптера eth1 по DHCP, для этого добавим секцию:
auto eth1
allow-hotplug eth1
iface eth1 inet dhcpНемного остановимся на опциях auto и auto-hotplug. Первая указывает инициировать подключение при загрузке, а вторая запускает механизм отслеживания горячего переподключения и инициировать получение адреса при наступлении данного события.
Закончив редактировать файл следует выйти из редактора по Ctrl + X, утвердительно (Y) ответив на предложение записать файл.
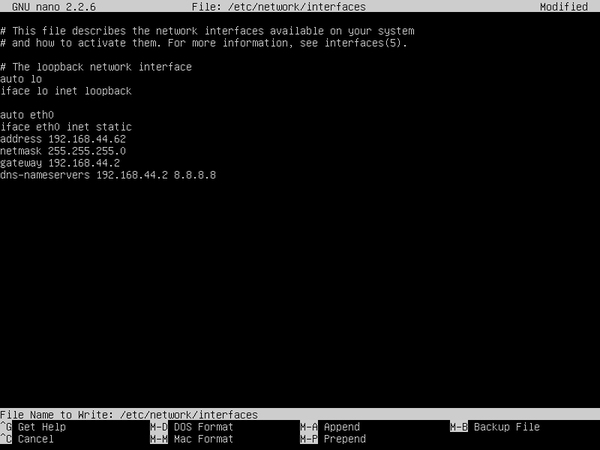 После чего перезагрузите компьютер:
После чего перезагрузите компьютер:
rebootЕсли все сделано правильно, то система получит доступ к сети и интернет. Проверить это можно командой ping:
ping ya.ruПрервать выполнение команды следует комбинацией Ctrl + С, запомните эту комбинацию, она еще не раз вам пригодится.
Просмотреть настройки сетевых интерфейсов можно командой
ifconfig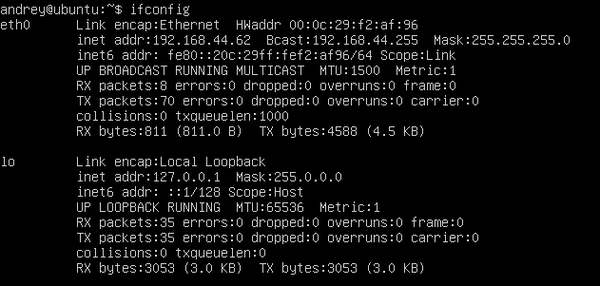 Этой же командой можно выяснить, какие именно сетевые карты видит система и под какими именами, для этого воспользуйтесь параметром HWaddr, который представляет MAC-адрес сетевой платы.
Этой же командой можно выяснить, какие именно сетевые карты видит система и под какими именами, для этого воспользуйтесь параметром HWaddr, который представляет MAC-адрес сетевой платы.
Перед тем, как приступить к дальнейшей настройке, систему следует обновить, для этого снова повысим права до суперпользователя и обновим список пакетов командой:
apt-get updateЗатем обновим систему командой:
apt-get upgrade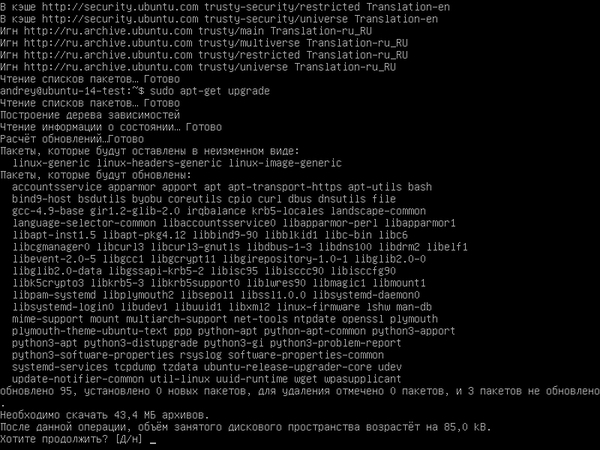 Внимательно изучаем вывод команды, как видим, по какой-то причине не обновляются три пакета, в данном случае это пакеты ядра. Поэтому попробуем обновить их вручную. Для этого выполним команду:
Внимательно изучаем вывод команды, как видим, по какой-то причине не обновляются три пакета, в данном случае это пакеты ядра. Поэтому попробуем обновить их вручную. Для этого выполним команду:
apt-get install linux-genericКоторая установит новое ядро и пакеты зависимостей к нему. После обновления систему также рекомендуется перезагрузить.
После перезагрузки установим инструменты администрирования: пакет ssh для удаленного доступа к серверу и файловый менеджер mc, который значительно упрощает работу с системой.
apt-get install ssh mcДля запуска mc используйте простую команду:
mc или
sudo mcесли хотите запустить его с правами суперпользователя.
Работа с ним довольно проста, те кто работал в DOS с менеджерами Norton Commander или Volkov Commander вообще не должны испытывать затруднений.
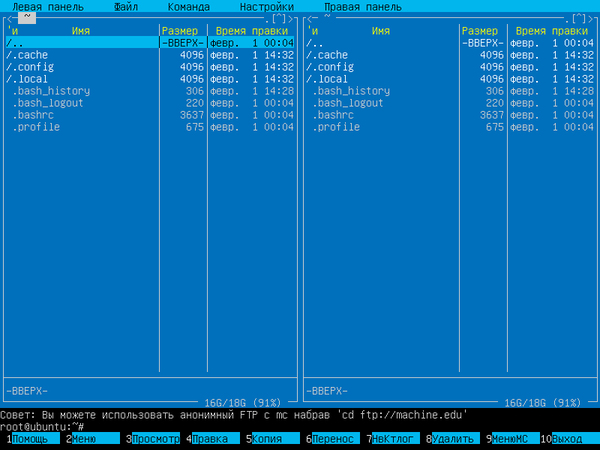 Навигация осуществляется стрелками, переход между панелями клавишей Tab, а выделение клавишей Insert. Основные действия указаны внизу, цифры рядом с ними обозначают номер функциональной клавиши, отвечающей за это действие, так, например, F4 - Правка, F8 - Удаление, F10 - Выход. Вы всегда можете свернуть, а затем развернуть, mc сочетанием клавиш Ctrl + O и получить доступ к консоли.
Навигация осуществляется стрелками, переход между панелями клавишей Tab, а выделение клавишей Insert. Основные действия указаны внизу, цифры рядом с ними обозначают номер функциональной клавиши, отвечающей за это действие, так, например, F4 - Правка, F8 - Удаление, F10 - Выход. Вы всегда можете свернуть, а затем развернуть, mc сочетанием клавиш Ctrl + O и получить доступ к консоли.
Также советуем сразу произвести некоторые настройки, нажимаем F9 для переключения на верхнее меню, выбираем Настройки - Конфигурация.
 В открывшемся окне стрелками перейдите на опцию Встроенный редактор и выберите ее при помощи клавиши Пробел. Для подтверждения настроек и выхода нажмите Далее.
В открывшемся окне стрелками перейдите на опцию Встроенный редактор и выберите ее при помощи клавиши Пробел. Для подтверждения настроек и выхода нажмите Далее.
 Это позволит сразу использовать для редактирования конфигурационных файлов более удобный чем nano встроенный редактор.
Это позволит сразу использовать для редактирования конфигурационных файлов более удобный чем nano встроенный редактор.
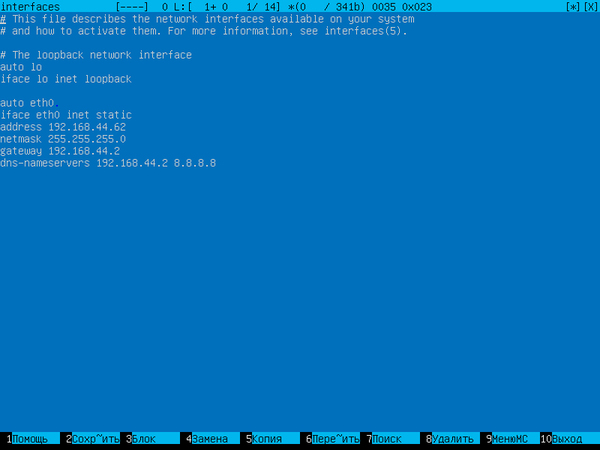 В заключение проверим возможность удаленного подключения, для этого будем использовать популярную утилиту PuTTY (скачать). В последней версии просто достаточно указать IP-адрес или доменное имя сервера:
В заключение проверим возможность удаленного подключения, для этого будем использовать популярную утилиту PuTTY (скачать). В последней версии просто достаточно указать IP-адрес или доменное имя сервера:
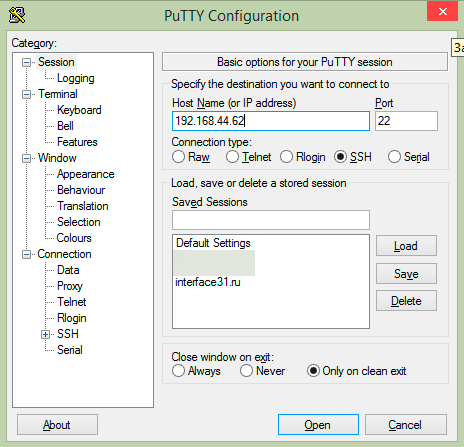 Однако, на всякий случай, проверьте в Window - Translation кодировку соединения, там должно быть указано UTF-8.
Однако, на всякий случай, проверьте в Window - Translation кодировку соединения, там должно быть указано UTF-8.
На этом установку и предварительную настройку сервера можно считать законченными и убирать его в серверный шкаф, после чего можно приступать к настройке необходимых серверных ролей по одной из наших инструкций, либо продолжать эксперименты с целью дальнейшего изучения системы.
Онлайн-курс по устройству компьютерных сетей
На углубленном курсе "Архитектура современных компьютерных сетей" вы с нуля научитесь работать с Wireshark и «под микроскопом» изучите работу сетевых протоколов. На протяжении курса надо будет выполнить более пятидесяти лабораторных работ в Wireshark.

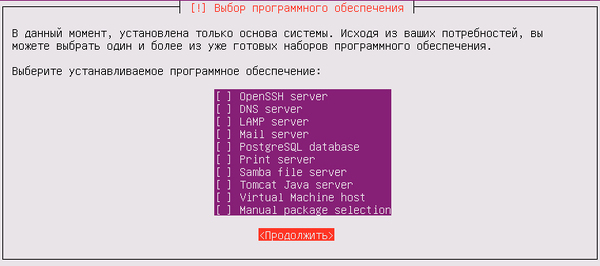
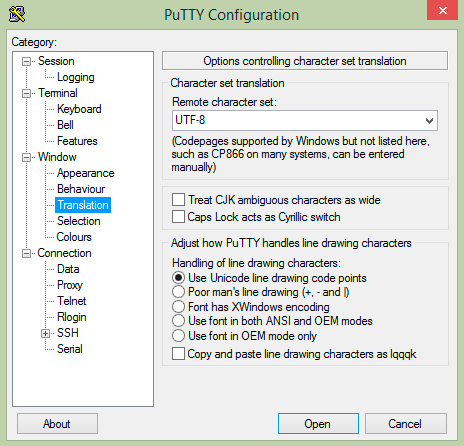



Последние комментарии