 В прошлой части нашего цикла мы рассмотрели установку Ubuntu Server, сегодня мы бы хотели уделить внимание старшему родственнику Ubuntu - Debian. У этих систем действительно много общего, вплоть до пакетной базы. Также все наши решения на базе Ubuntu Server без проблем будут работать и на базе Debian. Установка и настройка обоих систем также практически одинакова и сначала мы хотели обойтись одной статьей, просто обращая внимание на некоторые различия, но затем все-таки решили, что две отдельные статьи помогут лучше подать материал для начинающих и избежать возможной путаницы.
В прошлой части нашего цикла мы рассмотрели установку Ubuntu Server, сегодня мы бы хотели уделить внимание старшему родственнику Ubuntu - Debian. У этих систем действительно много общего, вплоть до пакетной базы. Также все наши решения на базе Ubuntu Server без проблем будут работать и на базе Debian. Установка и настройка обоих систем также практически одинакова и сначала мы хотели обойтись одной статьей, просто обращая внимание на некоторые различия, но затем все-таки решили, что две отдельные статьи помогут лучше подать материал для начинающих и избежать возможной путаницы.
Онлайн-курс по устройству компьютерных сетей
На углубленном курсе "Архитектура современных компьютерных сетей" вы с нуля научитесь работать с Wireshark и «под микроскопом» изучите работу сетевых протоколов. На протяжении курса надо будет выполнить более пятидесяти лабораторных работ в Wireshark.
Почему все-таки Debian? Основная причина - стабильность. Ubuntu Server LTS представляет на наш взгляд оптимальный баланс между актуальностью версий ПО и стабильностью. Debian в этом плане более консервативен, используя только проверенные, стабильные версии пакетов. В тоже время, к нашему сожалению, Ubuntu Server последних релизов содержит разного рода баги, которые проявляются, зачастую, только при определенных условиях. В этой ситуации наиболее оправданным будет переход на Debian, это позволит использовать весь имеющийся опыт работы с системой, в тоже время получив в распоряжение более стабильную платформу.
Данный материал во многом перекликается с нашей предыдущей статьей и часть текста будет повторяться. Это сделано сознательно, чтобы обеспечить целостность подачи материала, а не заставлять читателя изучать две статьи вместо одной.
Прежде всего получим дистрибутив системы. Его можно скачать как по HTTP: https://www.debian.org/CD/http-ftp/#stable, так и через BitTorrent: https://www.debian.org/CD/torrent-cd. Для серверной установки нам потребуется только первый CD, также рекомендуем использовать в серверных целях исключительно архитектуру amd64.
Загрузившись с установочного диска мы увидим экран-заставку, который предлагает нам различные способы установки. Выбираем первый пункт, который запустить текстовый режим установки.
 После чего вам будет предложено выбрать язык. От вашего выбора зависит не только язык инсталлятора и системы, но и набор генерируемых локалей, который влияет не только на то, каким образом будут отображаться символы национальных алфавитов, но и на работу некоторых программ и служб, которые критичны к региональным установкам, например, Сервера 1С.
После чего вам будет предложено выбрать язык. От вашего выбора зависит не только язык инсталлятора и системы, но и набор генерируемых локалей, который влияет не только на то, каким образом будут отображаться символы национальных алфавитов, но и на работу некоторых программ и служб, которые критичны к региональным установкам, например, Сервера 1С.
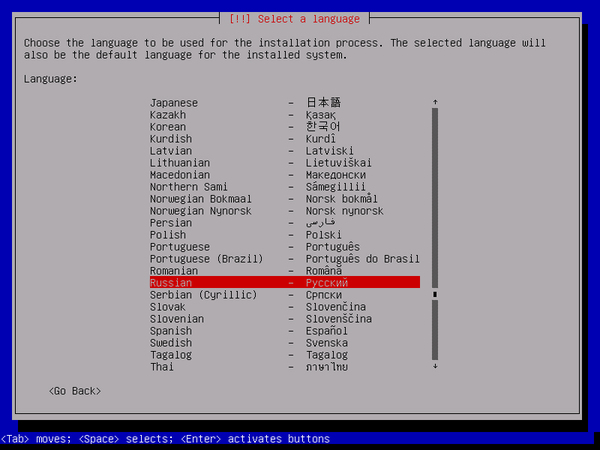 Язык инсталлятора переключится на выбранный и вам будет предложено выбрать страну, список специально подобран, чтобы соответствовать указанному языку.
Язык инсталлятора переключится на выбранный и вам будет предложено выбрать страну, список специально подобран, чтобы соответствовать указанному языку.
 Затем следует выбрать раскладку клавиатуры:
Затем следует выбрать раскладку клавиатуры:
И комбинацию клавиш для ее переключения:
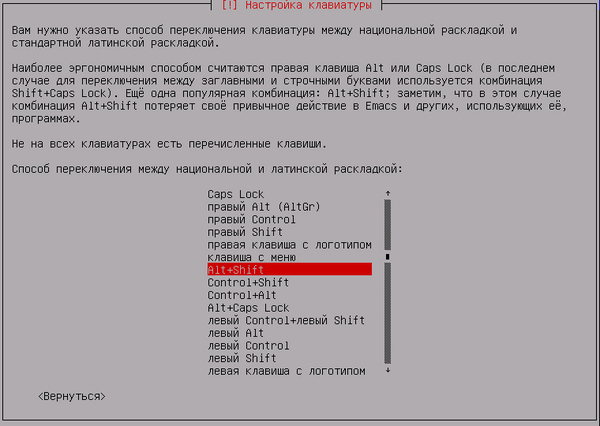 Мы не рекомендуем выбирать сочетания клавиш отличные от общепринятого Alt+Shift, не заставляйте тех, кто будет работать с сервером кроме вас, угадывать какую комбинацию вы выбрали во время установки.
Мы не рекомендуем выбирать сочетания клавиш отличные от общепринятого Alt+Shift, не заставляйте тех, кто будет работать с сервером кроме вас, угадывать какую комбинацию вы выбрали во время установки.
Следующим шагом система попробует получить сетевые настройки, так как в большинстве сетей присутствует DHCP сервер, то уже на этом этапе система сконфигурирует сеть и получит доступ в интернет.
 Если по каким-либо причинам автоматически получить сетевые настройки не удастся, вы можете указать их вручную или пропустить данный этап. В отличие от Ubuntu, на этом этапе крайне желательно получить доступ к интернету, в противном случае вы получите минимальную конфигурацию системы, которая потребует много ручных настроек. Поэтому, если DHCP сервер в вашей сети отсутствует, выполните ручную настройку сетевых интерфейсов.
Если по каким-либо причинам автоматически получить сетевые настройки не удастся, вы можете указать их вручную или пропустить данный этап. В отличие от Ubuntu, на этом этапе крайне желательно получить доступ к интернету, в противном случае вы получите минимальную конфигурацию системы, которая потребует много ручных настроек. Поэтому, если DHCP сервер в вашей сети отсутствует, выполните ручную настройку сетевых интерфейсов.
 После этого вам потребуется указать имя компьютера и указать пароль суперпользователя root.
После этого вам потребуется указать имя компьютера и указать пароль суперпользователя root.
В отличие от Ubuntu в Debian используется иная модель административных прав, возможность настраивать систему имеет суперпользователь, а для работы будет предложено создать еще одну учетную запись. Также, по умолчанию, не предусмотрена возможность повышать права пользователя при помощи команды sudo. Помните о том, что Linux - регистрозависимая система, а правилом хорошего тона является использование в именах пользователей только строчных букв.
 Затем укажите часовой пояс. Обратите внимание что в Debian указывается смещение не относительно GMT, а относительно Москвы (для России). К этой настройке следует подходить ответственно, так как неверно выставленная временная зона может приводить к некорректной работе ряда служб или привести к появлению недостоверной информации в приложениях, например, в календаре или планировщике задач, особенно если данные используются пользователями, находящимися в других временных зонах.
Затем укажите часовой пояс. Обратите внимание что в Debian указывается смещение не относительно GMT, а относительно Москвы (для России). К этой настройке следует подходить ответственно, так как неверно выставленная временная зона может приводить к некорректной работе ряда служб или привести к появлению недостоверной информации в приложениях, например, в календаре или планировщике задач, особенно если данные используются пользователями, находящимися в других временных зонах.
В российских реалиях может произойти так, что дистрибутив был выпущен раньше, чем были произведены изменения временных зон, и актуального пояса в списке нет, что мы и видим на рисунке выше. В этом случае следует выбрать тот пояс, который был до перевода часов и уже после установки и обновления системы воспользоваться рекомендациями из нашей статьи: Перевод часов в РФ 26 октября 2014 года - проблемы и решения.
После настройки времени мы переходим к наиболее ответственному этапу - настройке диска. Система предлагает несколько вариантов, среди которых автоматическая разметка. В большинстве случаев мы выбираем именно этот пункт. Если говорить о единственном диске, то мы не видим смысла разбивать его на разделы, за исключением настольных систем, где на отдельный раздел стоит вынести /home.
В нагруженных системах имеет смысл выносить разделы с данными, например, /var/www или /opt/zimbra, на отдельные дисковые массивы. Если вы хотите установить систему на программный RAID, то обратитесь к статье: Ubuntu Server. Настраиваем программный RAID.
 Автоматическая разметка в Debian предложит вам несколько вариантов: использовать весь диск, вынести на отдельный раздел /home или разбить диск на несколько разделов. Мы остановимся на первом варианте:
Автоматическая разметка в Debian предложит вам несколько вариантов: использовать весь диск, вынести на отдельный раздел /home или разбить диск на несколько разделов. Мы остановимся на первом варианте:
 После разметки диска будет произведена установка базовой системы.
После разметки диска будет произведена установка базовой системы.
По окончании этого процесса система предложит вставить другой диск. Отвечаем отказом.
 А с предложением использовать сетевое зеркало архива пакетов соглашаемся.
А с предложением использовать сетевое зеркало архива пакетов соглашаемся.
 Затем выбираем страну и наиболее подходящее зеркало, мы, например, выбираем зеркала от Яндекса.
Затем выбираем страну и наиболее подходящее зеркало, мы, например, выбираем зеркала от Яндекса.
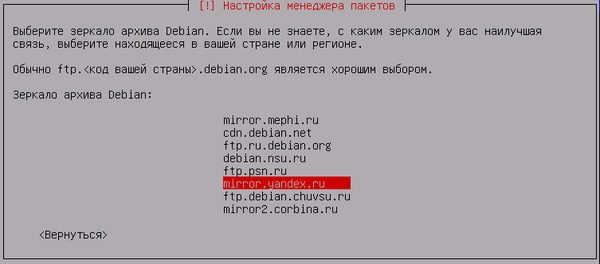 После обновления списка ПО вам будет предложено выбрать один из готовых наборов. Можно выбрать необходимые роли и получить готовую к настройке систему. Разве это плохо, особенно для начинающего администратора? Плохо! И вот почему: при таком подходе система остается для администратора "черным ящиком", нет представления о назначении отдельных пакетов, их роли и влиянии на систему в целом. Поэтому мы рекомендуем отказаться от предлагаемых вариантов и устанавливать требуемые пакеты вручную. Это поможет вам глубже понять систему и взаимодействие между ее компонентами. А когда вы станете чувствовать себя в среде Linux как рыба в воде, вы сами решите нужно ли вам устанавливать софт автоматически.
После обновления списка ПО вам будет предложено выбрать один из готовых наборов. Можно выбрать необходимые роли и получить готовую к настройке систему. Разве это плохо, особенно для начинающего администратора? Плохо! И вот почему: при таком подходе система остается для администратора "черным ящиком", нет представления о назначении отдельных пакетов, их роли и влиянии на систему в целом. Поэтому мы рекомендуем отказаться от предлагаемых вариантов и устанавливать требуемые пакеты вручную. Это поможет вам глубже понять систему и взаимодействие между ее компонентами. А когда вы станете чувствовать себя в среде Linux как рыба в воде, вы сами решите нужно ли вам устанавливать софт автоматически.
По умолчанию предлагается установить графическую оболочку и принт-сервер, убираем все опции (используя Пробел), оставив только Стандартные системные утилиты.
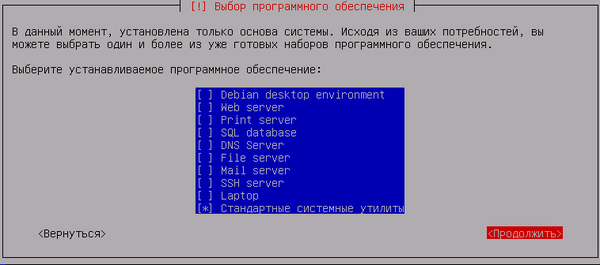 После этого последует процесс установки, который проходит довольно быстро, даже на не очень быстрых системах.
После этого последует процесс установки, который проходит довольно быстро, даже на не очень быстрых системах.
 Затем последует предложение установить загрузчик, если вы не собираетесь делать систему с "хитрой" загрузкой, то следует согласиться.
Затем последует предложение установить загрузчик, если вы не собираетесь делать систему с "хитрой" загрузкой, то следует согласиться.
 Установив загрузчик и выполнив еще некоторые операции инсталлятор завершит свою работу и предложит перезагрузиться. На этом собственно установка закончена и следует перейти к первичной настройке системы.
Установив загрузчик и выполнив еще некоторые операции инсталлятор завершит свою работу и предложит перезагрузиться. На этом собственно установка закончена и следует перейти к первичной настройке системы.
Итак, первый вход в систему, мы бы не стали об этом писать, если бы не читательский отклик, который показал, что на этом моменте у многих возникали затруднения. Так вот, в Linux-системах процесс ввода пароля никак визуально не отображается, вам просто нужно набрать нужную комбинацию символов и нажать Enter, хотя внешне система ведет себя так, как будто ничего не происходит. Такое поведение унаследовано от UNIX-систем и преследует цели безопасности, чтобы злоумышленник не мог узнать длину вашего пароля.
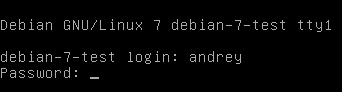 Прежде всего следует правильно настроить сеть. Несмотря на то, что сеть была настроена на этапе установки и есть возможность установить дополнительные пакеты, мы не будем пока ничего устанавливать и научимся редактировать файлы конфигурации встроенными средствами.
Прежде всего следует правильно настроить сеть. Несмотря на то, что сеть была настроена на этапе установки и есть возможность установить дополнительные пакеты, мы не будем пока ничего устанавливать и научимся редактировать файлы конфигурации встроенными средствами.
Так как пользователь в Debian не может повышать свои права, то переключимся на суперпользователя root, для этого выполним команду:
su и введем пароль суперпользователя.
Теперь откроем файл конфигурации сети встроенным редактором nano:
nano /etc/network/interfaces и приведем его к следующему виду:
auto lo
iface lo inet loopback
auto eth0
iface eth0 inet static
address 192.168.44.61
netmask 255.255.255.0
gateway 192.168.44.2
dns-nameservers 192.168.44.2 8.8.8.8Первая секция auto lo задает настройки для петлевого интерфейса и уже присутствует в файле. Вторая секция задает настройки внешнего сетевого интерфейса eth0 для работы со статическим адресом. Опции понятны и отдельных разъяснений не требуют, адреса, естественно, взяты исключительно для примера. Если в вашем сервере несколько сетевых адаптеров, то следует прописать секцию для каждого из них.
Допустим мы хотим получать настройки второго сетевого адаптера eth1 по DHCP, для этого добавим секцию:
auto eth1
allow-hotplug eth1
iface eth1 inet dhcpНемного остановимся на опциях auto и auto-hotplug. Первая указывает инициировать подключение при загрузке, а вторая запускает механизм отслеживания горячего переподключения и инициировать получение адреса при наступлении данного события.
Закончив редактировать файл следует выйти из редактора по Ctrl + X, утвердительно (Y) ответив на предложение записать файл.
После чего перезагрузите компьютер:
rebootЕсли все сделано правильно, то система получит доступ к сети и интернет. Проверить это можно командой ping:
ping ya.ruПрервать выполнение команды следует комбинацией Ctrl + С, запомните эту комбинацию, она еще не раз вам пригодится.
Просмотреть настройки сетевых интерфейсов можно командой
ifconfigне забудьте предварительно войти как суперпользователь.
Этой же командой можно выяснить, какие именно сетевые карты видит система и под какими именами, для этого воспользуйтесь параметром HWaddr, который представляет MAC-адрес сетевой платы.
Перед тем, как приступить к дальнейшей настройке, систему следует обновить, но перед этим необходимо откорректировать список источников пакетов:
nano /etc/apt/sources.listВ этом файле закомментируем строки, относящиеся к СD-дискам, иначе при каждом обновлении или установке пакетов система будет просить вставить диск.
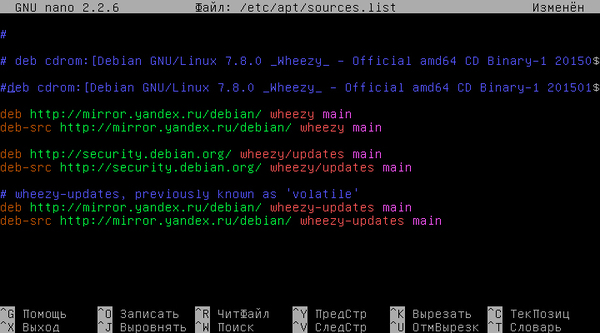 Сохраним изменения, после чего можно обновить список пакетов командой:
Сохраним изменения, после чего можно обновить список пакетов командой:
apt-get updateА затем обновить систему командой:
apt-get upgrade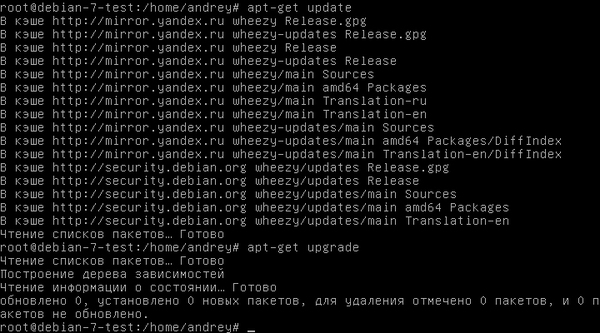 Теперь самое время разобраться с административными правами. На наш взгляд, принятая в Ubuntu система, когда учетная запись root отключена, а администратор может повышать полномочия своего собственного аккаунта, наиболее удобна и безопасна. Поэтому установим утилиту sudo:
Теперь самое время разобраться с административными правами. На наш взгляд, принятая в Ubuntu система, когда учетная запись root отключена, а администратор может повышать полномочия своего собственного аккаунта, наиболее удобна и безопасна. Поэтому установим утилиту sudo:
apt-get install sudoЗатем добавим вашего пользователя в группу sudo:
usermod -a -G sudo andreyгде вместо andrey укажите имя вашего пользователя. После чего перезагрузите систему.
Теперь попробуем повысить права до суперпользователя:
sudo -sЕсли все прошло успешно, то учетную запись root можно отключить:
passwd -l rootСледующим шагом установим утилиты для облегчения администрирования: пакет ssh для удаленного доступа к серверу и файловый менеджер mc, который значительно упрощает работу с системой.
apt-get install ssh mcДля запуска mc используйте простую команду:
mcили
sudo mcесли хотите запустить его с правами суперпользователя.
Работа с ним довольно проста, те кто работал в DOS с менеджерами Norton Commander или Volkov Commander вообще не должны испытывать затруднений.
Навигация осуществляется стрелками, переход между панелями клавишей Tab, а выделение клавишей Insert. Основные действия указаны внизу, цифры рядом с ними обозначают номер функциональной клавиши, отвечающей за это действие, так, например, F4 - Правка, F8 - Удаление, F10 - Выход. Вы всегда можете свернуть, а затем развернуть, mc сочетанием клавиш Ctrl + O и получить доступ к консоли.
Также советуем сразу произвести некоторые настройки, нажимаем F9 для переключения на верхнее меню, выбираем Настройки - Конфигурация.
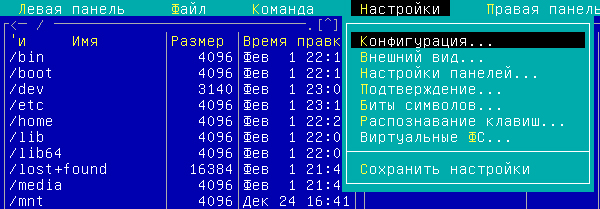 В открывшемся окне стрелками перейдите на опцию Встроенный редактор и выберите ее при помощи клавиши Пробел. Для подтверждения настроек и выхода нажмите Далее.
В открывшемся окне стрелками перейдите на опцию Встроенный редактор и выберите ее при помощи клавиши Пробел. Для подтверждения настроек и выхода нажмите Далее.
 Это позволит сразу использовать для редактирования конфигурационных файлов более удобный чем nano встроенный редактор.
Это позволит сразу использовать для редактирования конфигурационных файлов более удобный чем nano встроенный редактор.
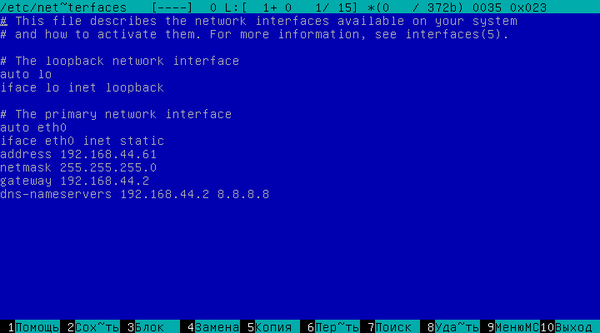 В заключение проверим возможность удаленного подключения, для этого будем использовать популярную утилиту PuTTY (скачать). В последней версии просто достаточно указать IP-адрес или доменное имя сервера:
В заключение проверим возможность удаленного подключения, для этого будем использовать популярную утилиту PuTTY (скачать). В последней версии просто достаточно указать IP-адрес или доменное имя сервера:
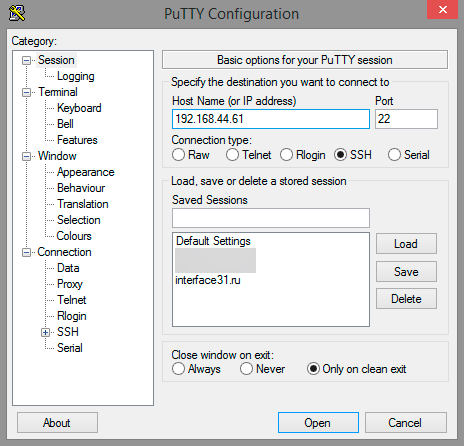 Однако, на всякий случай, проверьте в Window - Translation кодировку соединения, там должно быть указано UTF-8.
Однако, на всякий случай, проверьте в Window - Translation кодировку соединения, там должно быть указано UTF-8.
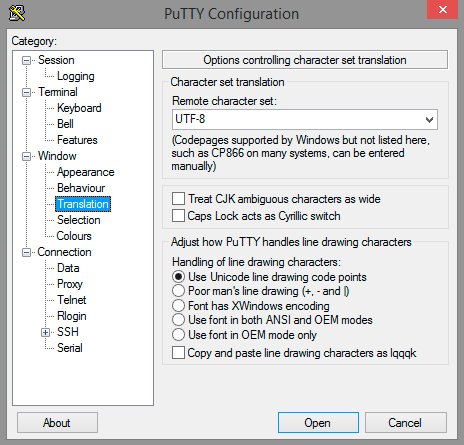 На этом установку и предварительную настройку сервера можно считать законченными и убирать его в серверный шкаф, после чего можно приступать к настройке необходимых серверных ролей по одной из наших инструкций, либо продолжать эксперименты с целью дальнейшего изучения системы.
На этом установку и предварительную настройку сервера можно считать законченными и убирать его в серверный шкаф, после чего можно приступать к настройке необходимых серверных ролей по одной из наших инструкций, либо продолжать эксперименты с целью дальнейшего изучения системы.
Онлайн-курс по устройству компьютерных сетей
На углубленном курсе "Архитектура современных компьютерных сетей" вы с нуля научитесь работать с Wireshark и «под микроскопом» изучите работу сетевых протоколов. На протяжении курса надо будет выполнить более пятидесяти лабораторных работ в Wireshark.

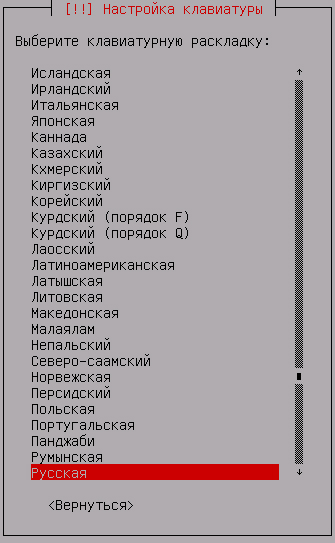
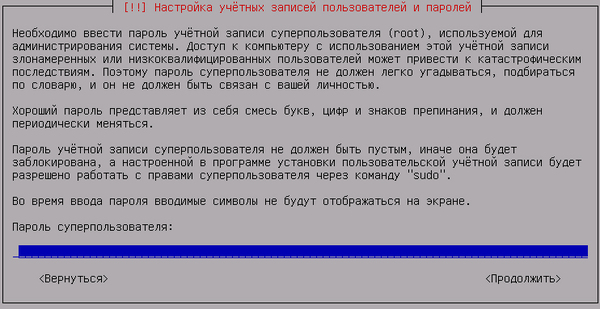
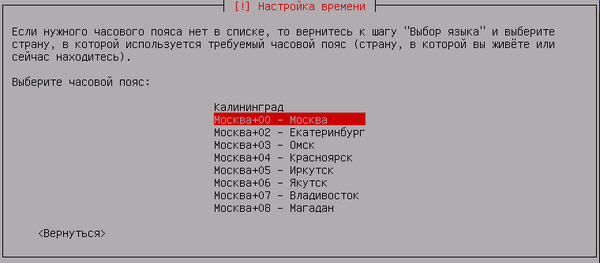

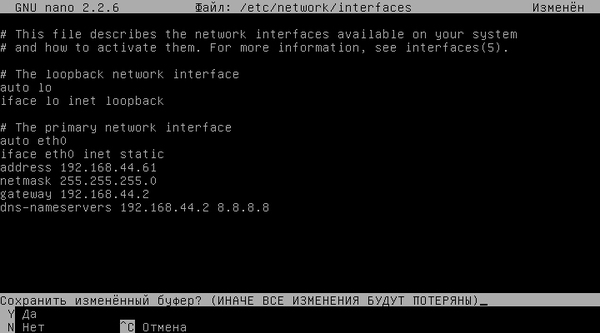
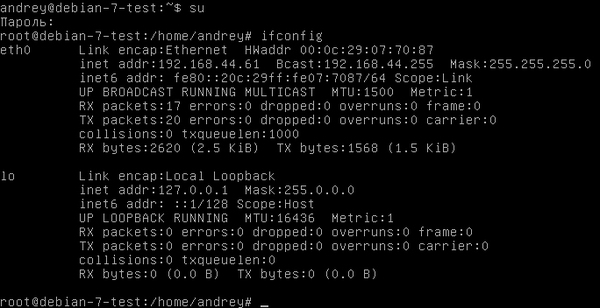




Последние комментарии