 Продолжая тему подключения к ЕГАИС перейдем к практической части вопроса. К сожалению, разработчики системы меняют правила и технические условия буквально на ходу. Данный материал был уже практически готов, когда разработчики неожиданно ограничили список поддерживаемых браузеров одним IE, пришлось переделывать готовый материал. Поэтому, несмотря на то, что все наши статьи обязательно проверяются на практике, может получиться так, что данная информация окажется неверной или устаревшей, в тоже время мы будем стараться оперативно поддерживать данный материал в актуальном состоянии.
Продолжая тему подключения к ЕГАИС перейдем к практической части вопроса. К сожалению, разработчики системы меняют правила и технические условия буквально на ходу. Данный материал был уже практически готов, когда разработчики неожиданно ограничили список поддерживаемых браузеров одним IE, пришлось переделывать готовый материал. Поэтому, несмотря на то, что все наши статьи обязательно проверяются на практике, может получиться так, что данная информация окажется неверной или устаревшей, в тоже время мы будем стараться оперативно поддерживать данный материал в актуальном состоянии.
Онлайн-курс по устройству компьютерных сетей
На углубленном курсе "Архитектура современных компьютерных сетей" вы с нуля научитесь работать с Wireshark и «под микроскопом» изучите работу сетевых протоколов. На протяжении курса надо будет выполнить более пятидесяти лабораторных работ в Wireshark.
Прежде всего убедитесь, что ваш компьютер соответствует системным требованиям для установки транспортного модуля. В частности, у вас должна быть установлены ОС Windows 7 или новее и Internet Explorer 9 или новее. Как видим, ничего особого от системы не требуется, если вы используете актуальные версии ОС и регулярно обновляете систему - все необходимое у вас уже есть, в противном случае необходимо будет привести ПО в соответствие. Также потребуется установка Java 8, которая требуется для работы транспортного модуля.
Устанавливаем ПО для работы с крипто-ключом JaCarta
Как мы уже говорили, используемый в системе крипто-ключ JaCarta содержит в себе два хранилища ГОСТ и PKI, для работы с каждым из них требуется свое ПО, которое можно скачать и установить по отдельности, также имеется единый клиент, который объединяет все необходимые инструменты в одном пакете.
 Перейдем на страницу http://www.aladdin-rd.ru/support/downloads/jacarta/ и ознакомимся со списком предлагаемого ПО. Первым в списке предлагается Единый Клиент JaCarta и JaCarta SecurLogon 2.7.0.1226, на наш взгляд - это наиболее удобное решение и нет причин от него отказываться. На настоящий момент Единый клиент не поддерживает Windows 10, поэтому если вы используете данную ОС, то вам потребуется скачать и установить пакеты JaCarta ГОСТ для Windows и JaCarta PKI для Windows.
Перейдем на страницу http://www.aladdin-rd.ru/support/downloads/jacarta/ и ознакомимся со списком предлагаемого ПО. Первым в списке предлагается Единый Клиент JaCarta и JaCarta SecurLogon 2.7.0.1226, на наш взгляд - это наиболее удобное решение и нет причин от него отказываться. На настоящий момент Единый клиент не поддерживает Windows 10, поэтому если вы используете данную ОС, то вам потребуется скачать и установить пакеты JaCarta ГОСТ для Windows и JaCarta PKI для Windows.
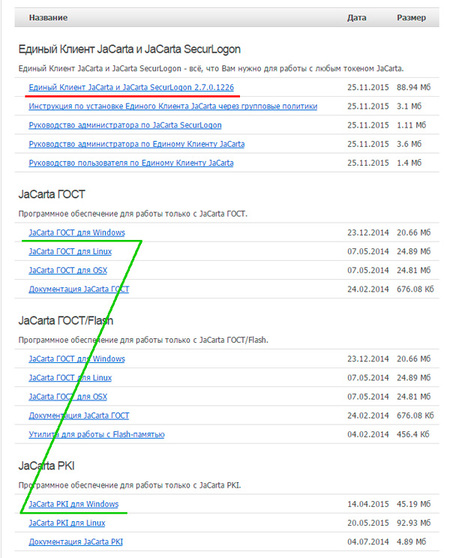 Собственно, установка указанного ПО производится обычным образом и не таит каких-либо трудностей.
Собственно, установка указанного ПО производится обычным образом и не таит каких-либо трудностей.
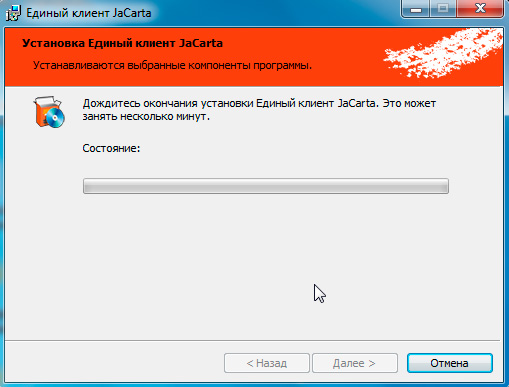 После установки ПО подключаем крипто-ключ и убеждаемся, что он определился в системе и были установлены все необходимые драйвера.
После установки ПО подключаем крипто-ключ и убеждаемся, что он определился в системе и были установлены все необходимые драйвера.
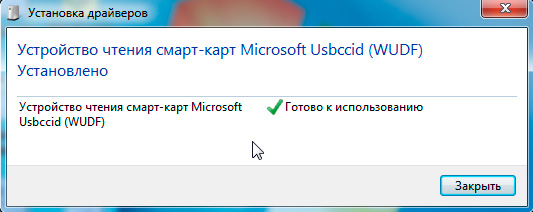 Получение тестовой КЭП
Получение тестовой КЭП
Если вы при покупке крипто-ключа сразу не получили квалифицированную электронную подпись (КЭП), что мы настоятельно рекомендуем сделать, на время настройки и проверки можно использовать тестовую КЭП. Для этого перейдите на страницу http://egais.ru/testkey/innkpp и введите ИНН и КПП организации.
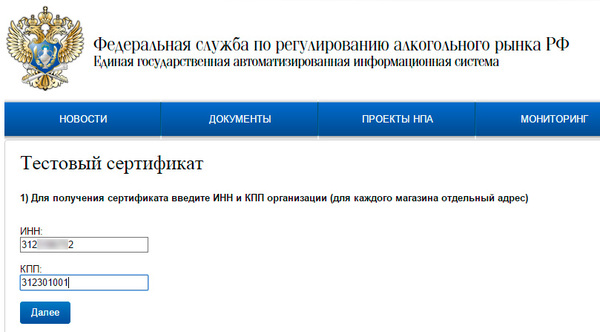 Все, что нас интересует на этой страничке - это ссылка на генератор, скачиваем его.
Все, что нас интересует на этой страничке - это ссылка на генератор, скачиваем его.
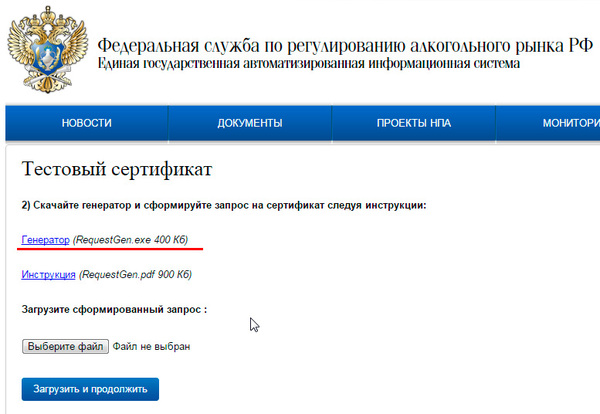 Запускаем его, заполняем необходимые поля и нажимаем Генерация, ключ запросит пароль от хранилища ГОСТ, по умолчанию это 0987654321, вводим его и ждем окончания генерации запроса. Единственная тонкость - в качестве почтового адреса нужно указать тот, который использовался вами для регистрации в личном кабинете ФСРАР.
Запускаем его, заполняем необходимые поля и нажимаем Генерация, ключ запросит пароль от хранилища ГОСТ, по умолчанию это 0987654321, вводим его и ждем окончания генерации запроса. Единственная тонкость - в качестве почтового адреса нужно указать тот, который использовался вами для регистрации в личном кабинете ФСРАР.
 Полученный запрос загружаем на сайт, не забудьте выбрать файл запроса, прежде чем нажать кнопку Загрузить и продолжить.
Полученный запрос загружаем на сайт, не забудьте выбрать файл запроса, прежде чем нажать кнопку Загрузить и продолжить.
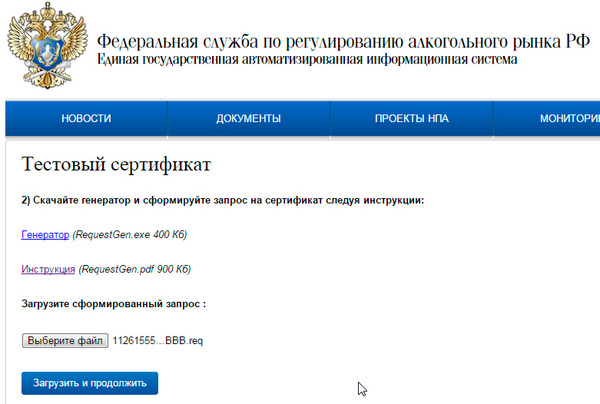 Теперь можно пойти пообедать или заняться другими делами, сертификат генерируется в течении некоторого времени и будет прислан на почту. Скачайте его в любое удобное место и запишите в ключ используя утилиту генератора.
Теперь можно пойти пообедать или заняться другими делами, сертификат генерируется в течении некоторого времени и будет прислан на почту. Скачайте его в любое удобное место и запишите в ключ используя утилиту генератора.
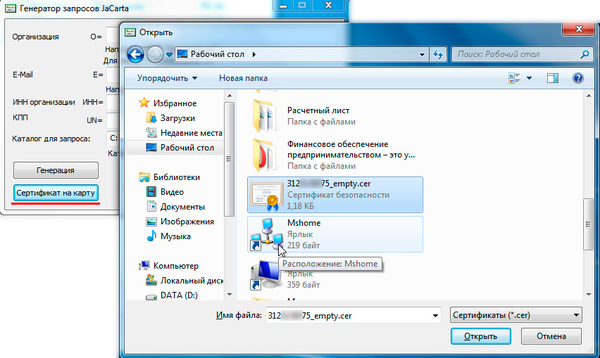 После чего запустите Единый клиент JaCarta или утилиту для работы с хранилищем ГОСТ и убедитесь, что запись сертификата КЭП прошла успешно.
После чего запустите Единый клиент JaCarta или утилиту для работы с хранилищем ГОСТ и убедитесь, что запись сертификата КЭП прошла успешно.
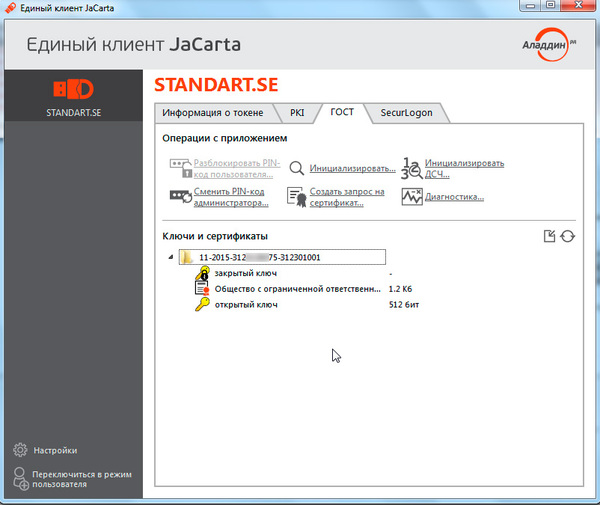 Генерация RSA-ключа
Генерация RSA-ключа
После того как вы получили КЭП следует выполнить генерацию сертификатов для торговых точек. Для этого перейдите на страницу https://service.egais.ru/checksystem и нажмите кнопку Ознакомиться с условиями и проверить их выполнение, появится страничка проверки системных требований. К сожалению, другого пути в личный кабинет нет и через проверку придется проходить каждый раз, благо посещать его нужно не столь часто.
Если вы выполнили все требования к ПО, то первые два пункта проверки вы должны пройти успешно. Кстати, довольно интересно упоминание в первом пункте Windows XP, теоретически можно попробовать запустить транспортный модуль на его основе.
Дополнено. С 13.12.15 в перечень поддерживаемых систем официально добавлена Windows XP SP3.
Следующий шаг - установка модуля Фсрар-Крипто 2, для этого просто скачайте и запустите инсталлятор по ссылке.
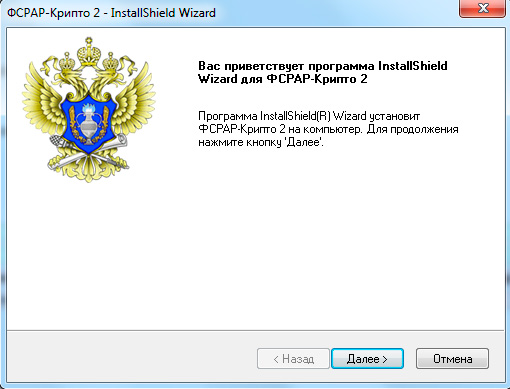 После чего, в очередной раз повторив проверку, вы наконец попадете в личный кабинет. Прежде всего нужно получить RSA-ключ для защищенного соединения, для этого перейдите в одноименный раздел и выберите нужную торговую точку. Учтите, что каждый ключ должен быть записан на свой токен, при этом проделать всю эту операцию можно и на одном компьютере.
После чего, в очередной раз повторив проверку, вы наконец попадете в личный кабинет. Прежде всего нужно получить RSA-ключ для защищенного соединения, для этого перейдите в одноименный раздел и выберите нужную торговую точку. Учтите, что каждый ключ должен быть записан на свой токен, при этом проделать всю эту операцию можно и на одном компьютере.
Процесс максимально прост. Выбираем торговую точку и нажимаем Сформировать ключ, затем вводим пароль от PKI хранилища, по умолчанию 11111111, после чего будет произведена генерация и запись ключа в токен.
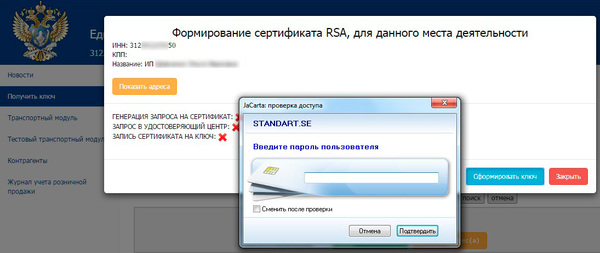 После успешной записи ключа токен полностью готов к работе и можно переходить к установке транспортного модуля.
После успешной записи ключа токен полностью готов к работе и можно переходить к установке транспортного модуля.
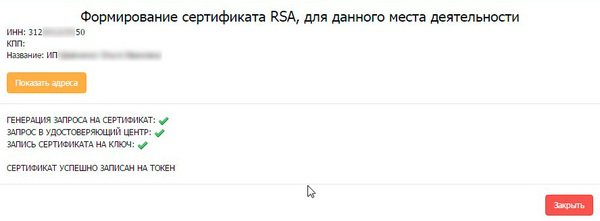 Установка транспортного модуля
Установка транспортного модуля
Для получения транспортного модуля снова перейдите в личный кабинет. Обратите внимание, что существует две версии транспортного модуля: тестовая и рабочая. Все передаваемые по рабочему УТМ данные фиксируются в ЕГАИС и использовать его для проверки и тестирования работы недопустимо. На этом этапе следует установить тестовый транспортный модуль и только после того, как вы настроите всю систему и убедитесь в ее работоспособности следует переустановить транспортный модуль на его рабочую версию.
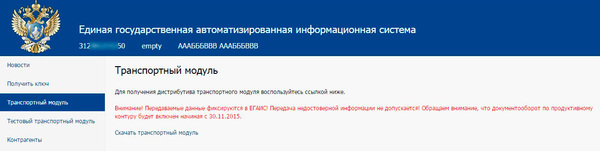 Скачайте нужный дистрибутив и запустите установку, особых затруднений первый этап установки вызвать не должен.
Скачайте нужный дистрибутив и запустите установку, особых затруднений первый этап установки вызвать не должен.
 А вот дальше потребуется крипто-ключ и определенная доля внимательности. Прежде всего будет неплохо найти для крипто-ключа постоянное место, так как при его отсутствии транспортный модуль не загрузится и его службы потребуется запускать вручную.
А вот дальше потребуется крипто-ключ и определенная доля внимательности. Прежде всего будет неплохо найти для крипто-ключа постоянное место, так как при его отсутствии транспортный модуль не загрузится и его службы потребуется запускать вручную.
После распаковки необходимых файлов будет произведена установка транспортного терминала, которая использует зашифрованные файлы и требует наличия ключа. Сначала инсталлятор спросит у вас пароль к PKI хранилищу (11111111) и предложит выбрать RSA-ключ. Это необходимо для установки защищенного соединения с серверами ЕГАИС.
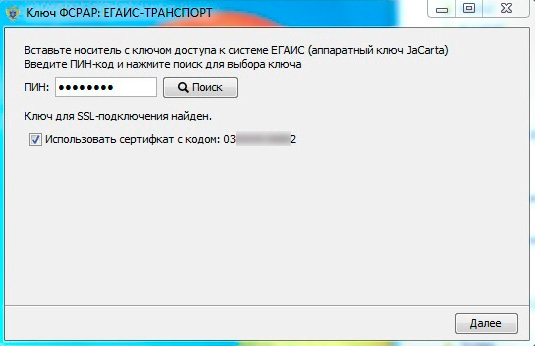 Запомните код сертификата, это ваш ФСРАР ИД, он потребуется вам позже, при настройке товароучетного ПО, также его можно всегда посмотреть в свойствах сертификата.
Запомните код сертификата, это ваш ФСРАР ИД, он потребуется вам позже, при настройке товароучетного ПО, также его можно всегда посмотреть в свойствах сертификата.
Затем потребуется указать пароль к хранилищу ГОСТ (0987654321), содержащий КЭП, которая требуется для удостоверения подлинности передаваемых от имени вашей организации данных.
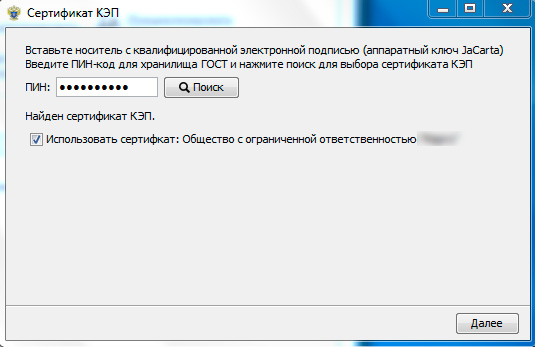 После чего установка перейдет в заключительную стадию, на этом этапе инсталллятор подключится к серверам ЕГАИС, получит необходимые данные и произведет начальное конфигурирование ПО под конкретного клиента. Впоследствии работа с данным транспортным модулем будет возможна только при наличии того экземпляра крипто-ключа с которым производилась установка.
После чего установка перейдет в заключительную стадию, на этом этапе инсталллятор подключится к серверам ЕГАИС, получит необходимые данные и произведет начальное конфигурирование ПО под конкретного клиента. Впоследствии работа с данным транспортным модулем будет возможна только при наличии того экземпляра крипто-ключа с которым производилась установка.
 Проверить работу транспортного модуля можно набрав в браузере IP-адрес или имя хоста с указанием порта 8080.
Проверить работу транспортного модуля можно набрав в браузере IP-адрес или имя хоста с указанием порта 8080.
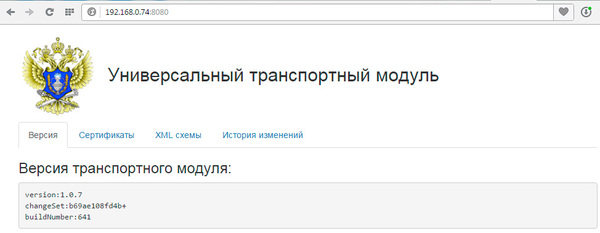 Настройка товароучетного ПО
Настройка товароучетного ПО
В нашем примере будет использоваться товароучетное ПО системы 1С:Предприятие, если вы используете программные продукты иных производителей, то обратитесь к технической документации на них.
Прежде всего следует обновить конфигурацию до актуальной версии с поддержкой ЕГАИС, на сегодня сертифицированной конфигурацией для ЕГАИС является 1С:Розница, но работа с ЕГАИС также поддерживается и в Управлении торговлей. В дальнейшем все примеры будут относиться к 1С:Розница 1.0, однако другие конфигурации 1С настраиваются идентичным образом, различия незначительны.
После обновления конфигурации перейдем в параметры учета и на закладке Учет алкоголя установим галочку Учитывать алкогольную продукцию.
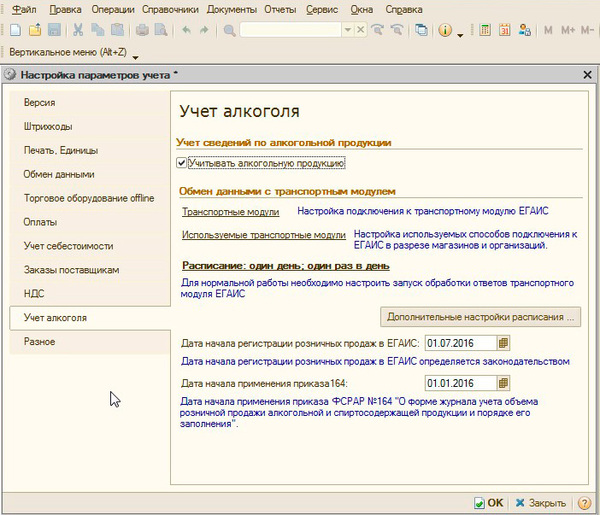 Затем перейдем ниже по ссылке Транспортные модули и создадим настройку для работы с нашим УТМ. Название можете выбрать произвольно, правильно нужно указать ваш ФСРАР ИД и сетевой адрес УТМ. Напоминаем, ФСРАР ИД можно посмотреть в номере сертификата RSA-ключа.
Затем перейдем ниже по ссылке Транспортные модули и создадим настройку для работы с нашим УТМ. Название можете выбрать произвольно, правильно нужно указать ваш ФСРАР ИД и сетевой адрес УТМ. Напоминаем, ФСРАР ИД можно посмотреть в номере сертификата RSA-ключа.
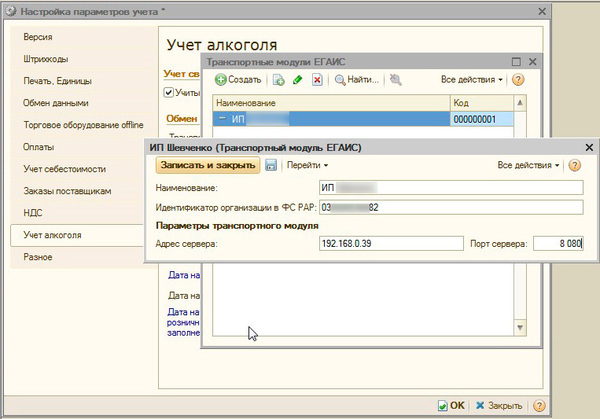 Ниже перейдем по второй ссылке Используемые транспортные модули и укажите транспортный модуль, используемый в данной торговой точке. Поясняем, справочник Транспортные модули магазинов содержит сведения обо всех УТМ во всех торговых точках, вам нужно из этого списка выбрать нужный. Данная настройка делает запись в регистр сведений которая связывает между собой место реализации (Магазин в терминах 1С:Розница), юридическое лицо и относящийся к ним УТМ.
Ниже перейдем по второй ссылке Используемые транспортные модули и укажите транспортный модуль, используемый в данной торговой точке. Поясняем, справочник Транспортные модули магазинов содержит сведения обо всех УТМ во всех торговых точках, вам нужно из этого списка выбрать нужный. Данная настройка делает запись в регистр сведений которая связывает между собой место реализации (Магазин в терминах 1С:Розница), юридическое лицо и относящийся к ним УТМ.
Наконец перейдем к настройке расписания, так как в начале работы с ЕГАИС приходится довольно часто запрашивать данные, то мы поставили повторение задания каждые 30 секунд, впоследствии это значение следует откорректировать в соответствии с реальными потребностями.
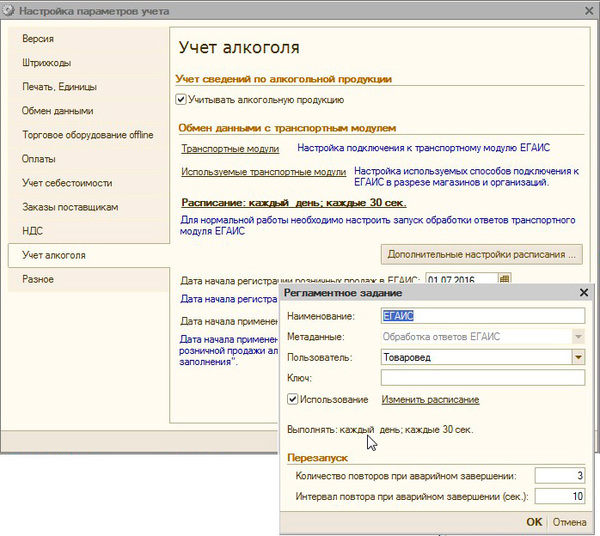 Напоследок загляните на вкладку Обмен данными и убедитесь, что он включен и указан пользователь для выполнения регламентных заданий.
Напоследок загляните на вкладку Обмен данными и убедитесь, что он включен и указан пользователь для выполнения регламентных заданий.
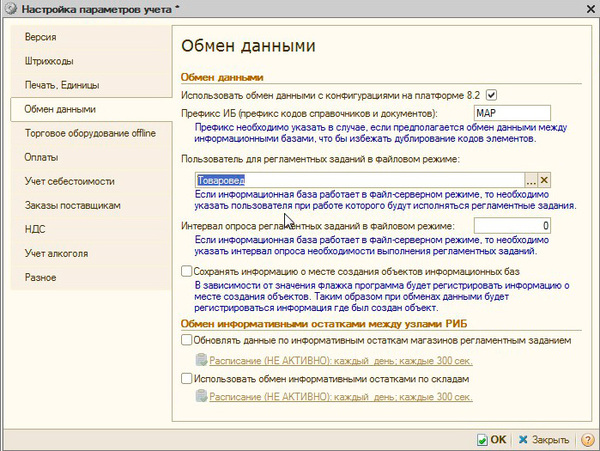 Выполнив все необходимые настройки перезапустите программу, теперь в ней появится новый пункт меню - ЕГАИС. Назначения подпунктов вполне понятны, а работа с ними интуитивно понятна и не должна вызывать затруднений у любого уверенного пользователя 1С.
Выполнив все необходимые настройки перезапустите программу, теперь в ней появится новый пункт меню - ЕГАИС. Назначения подпунктов вполне понятны, а работа с ними интуитивно понятна и не должна вызывать затруднений у любого уверенного пользователя 1С.
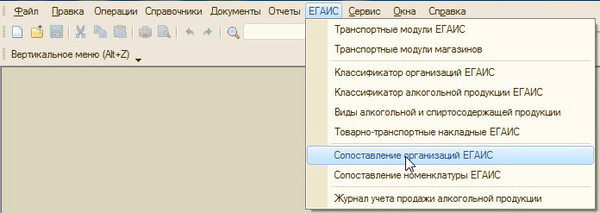 Однако прежде чем начинать работу вам нужно выполнить сопоставление собственных справочников контрагентов и номенклатуры с классификаторами организаций и алкогольной продукции ЕГАИС. Для этого перейдите в соответствующий пункт меню и выполните запрос указав ИНН контрагента. Для получения классификатора алкогольной продукции следует указать ИНН производителя или импортера. На этот пункт следует обратить особое внимание: именно ИНН производителя (импортера), а не поставщика.
Однако прежде чем начинать работу вам нужно выполнить сопоставление собственных справочников контрагентов и номенклатуры с классификаторами организаций и алкогольной продукции ЕГАИС. Для этого перейдите в соответствующий пункт меню и выполните запрос указав ИНН контрагента. Для получения классификатора алкогольной продукции следует указать ИНН производителя или импортера. На этот пункт следует обратить особое внимание: именно ИНН производителя (импортера), а не поставщика.
Затем, получив запрошенный классификатор, следует сопоставить его с данными справочников программы, для этого выбираем соответствующие пункты в классификаторе (слева) и справочнике (справа) и нажимаем кнопку Сопоставить. Сопоставленные позиции подсвечиваются зеленым цветом.
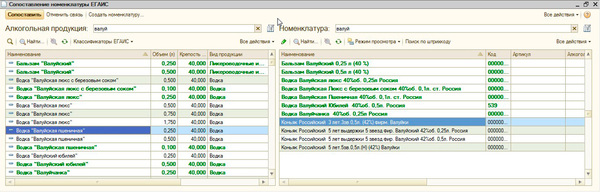 Как видим, ничего особо сложного в практическом внедрении ЕГАИС нет. Теперь, убедившись, что все работает как надо, не забудьте получить рабочую КЭП (если вы не сделали этого раньше) и переустановить УТМ с тестового на рабочий.
Как видим, ничего особо сложного в практическом внедрении ЕГАИС нет. Теперь, убедившись, что все работает как надо, не забудьте получить рабочую КЭП (если вы не сделали этого раньше) и переустановить УТМ с тестового на рабочий.
Онлайн-курс по устройству компьютерных сетей
На углубленном курсе "Архитектура современных компьютерных сетей" вы с нуля научитесь работать с Wireshark и «под микроскопом» изучите работу сетевых протоколов. На протяжении курса надо будет выполнить более пятидесяти лабораторных работ в Wireshark.

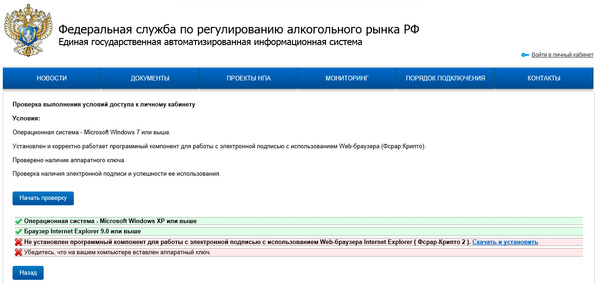
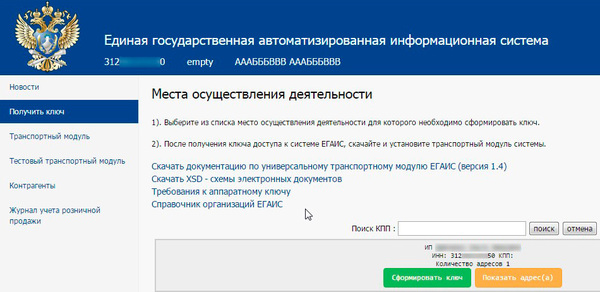
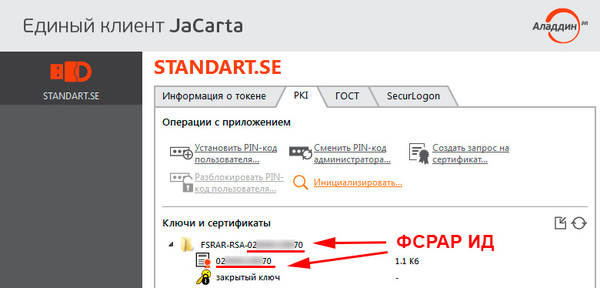
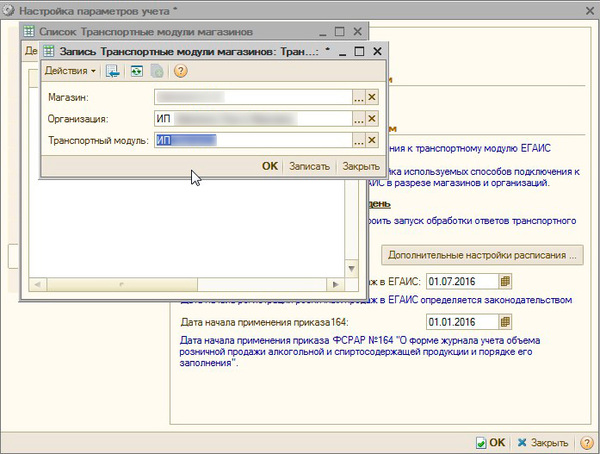



Последние комментарии