 Любая сетевая инфраструктура требует постоянного контроля и мониторинга и чем больше она становится, тем острее поднимается этот вопрос. Полноценные системы мониторинга достаточно сложны и требуют выделения ресурсов для развертывания, что не всегда возможно в небольших сетях. В этом случае стоит обратить внимание на The Dude от Mikrotik, которая позволяет быстро и без дополнительных затрат поднять простую систему мониторинга, а затем постепенно наращивать ее возможности согласно реальным потребностям.
Любая сетевая инфраструктура требует постоянного контроля и мониторинга и чем больше она становится, тем острее поднимается этот вопрос. Полноценные системы мониторинга достаточно сложны и требуют выделения ресурсов для развертывания, что не всегда возможно в небольших сетях. В этом случае стоит обратить внимание на The Dude от Mikrotik, которая позволяет быстро и без дополнительных затрат поднять простую систему мониторинга, а затем постепенно наращивать ее возможности согласно реальным потребностям.
Онлайн-курс по устройству компьютерных сетей
На углубленном курсе "Архитектура современных компьютерных сетей" вы с нуля научитесь работать с Wireshark и «под микроскопом» изучите работу сетевых протоколов. На протяжении курса надо будет выполнить более пятидесяти лабораторных работ в Wireshark.
The Dude - это сетевой монитор от известного латвийского производителя, достаточно простой в установке и использовании, но обладающий весьма богатыми возможностями. К его достоинствам следует отнести низкий порог входа - вы можете начать использовать продукт сразу, с настройками из коробки, не разбираясь в тонкостях настройки. Да, в результате получится достаточно простая система, но она будет работать и ее можно будет последовательно усложнять, добавляя те или иные функции. Такой подход кажется нам более предпочтительным, чем попытки реализовать сразу сложную систему, не имея должного опыта работы в данной области.
Данная публикация будет служить началом серии и в ней мы рассмотрим самые базовые вещи: как установить и быстро начать работу с The Dude, при этом многие возможности сознательно оставлены за рамками статьи, чтобы не перегружать и усложнять материал.
Установка The Dude
Серверная часть The Dude работает только в RouterOS, это означает, что вам потребуется либо устройство с его поддержкой, либо виртуальная машина с Cloud Hosted Router (CHR). Ознакомиться со списком поддерживаемых архитектур можно на официальной странице, для них будет доступен для скачивания отдельный пакет The Dude server. Там же можно скачать и клиент для установки на рабочую станцию администратора, ссылка на него находится в шапке, рядом со ссылкой на Winbox. Обратите внимание, что версии клиента и сервера должны совпадать.
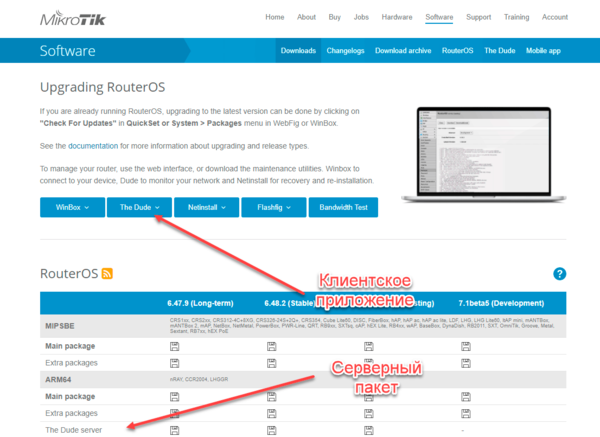 Работу с The Dude поддерживают следующие архитектуры: TILE, MMIPS, ARM, ARM64 и X86. Самыми доступными роутерами с его поддержкой будут hEX (RB750Gr3) и hAP ac2, первый дополнительно привлекателен тем, что имеет и USB-разъем и слот для SD-карты. Так как сервер Dude хранит данные об опрашиваемых устройствах в собственной базе данных, куда ведет постоянную запись, крайне нежелательно использовать для ее хранения внутреннюю память роутера, используйте для этого SD-карты или USB-накопители. При этом следует приобретать модели с повышенным ресурсом, например предназначенные для видеорегистраторов.
Работу с The Dude поддерживают следующие архитектуры: TILE, MMIPS, ARM, ARM64 и X86. Самыми доступными роутерами с его поддержкой будут hEX (RB750Gr3) и hAP ac2, первый дополнительно привлекателен тем, что имеет и USB-разъем и слот для SD-карты. Так как сервер Dude хранит данные об опрашиваемых устройствах в собственной базе данных, куда ведет постоянную запись, крайне нежелательно использовать для ее хранения внутреннюю память роутера, используйте для этого SD-карты или USB-накопители. При этом следует приобретать модели с повышенным ресурсом, например предназначенные для видеорегистраторов.
При этом наиболее оптимальным, на наш взгляд, является использование для работы с The Dude виртуальной машины с CHR, это позволит в полной мере использовать все возможности приложения без оглядки на аппаратные ограничения платформы.
Для установки серверной части скачайте пакет The Dude server с официального сайта и поместите его на свой роутер, это можно сделать через Winbox, просто перетащив его в окно раздела Files. Затем просто перезагрузите устройство.
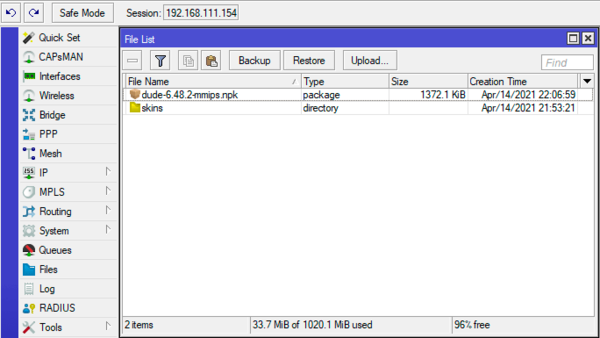 Если вы используете CHR, то устанавливать The Dude не нужно, серверный пакет уже включен в образ.
Если вы используете CHR, то устанавливать The Dude не нужно, серверный пакет уже включен в образ.
Затем подключите к устройству внешний накопитель и отформатируйте его в ext3, затем перейдите в меню Winbox в Dude - Settings, в открывшемся окне установите флаг Enabled и в поле Data Directory укажите путь к папке dude так, чтобы она располагалась на внешнем накопителе. Например, если накопитель у вас определился как disk1, то полный путь будет /disk1/dude. Для CHR оставьте значение этого поля по умолчанию.
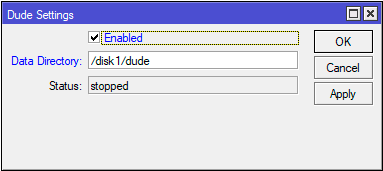 На этом установка сервера закончена, но не будем спешить и выполним несколько дополнительных действий. В исходной конфигурации The Dude не содержит шрифтов с поддержкой кириллицы, но это легко решается. Вам только потребуется найти подходящий шрифт в формате TTF, здесь можете действовать на свое усмотрение, выбирая то, что нравится. Кроме того, подберите также моноширинный шрифт, лучше всего, если они будут из одного семейства. В данном примере мы будем использовать шрифты Roboto и Roboto Mono из коллекции Google Fonts.
На этом установка сервера закончена, но не будем спешить и выполним несколько дополнительных действий. В исходной конфигурации The Dude не содержит шрифтов с поддержкой кириллицы, но это легко решается. Вам только потребуется найти подходящий шрифт в формате TTF, здесь можете действовать на свое усмотрение, выбирая то, что нравится. Кроме того, подберите также моноширинный шрифт, лучше всего, если они будут из одного семейства. В данном примере мы будем использовать шрифты Roboto и Roboto Mono из коллекции Google Fonts.
Шрифты следует поместить в директорию /dude/files, это можно сделать через Winboх, но мы несколько раз сталкивались с тем, что таким способом шрифты загружаются некорректно, поэтому лучше используйте любой SFTP-клиент, например, WinSCP. Также сразу создайте директорию /dude/files/images, куда вы сможете загружать собственные изображения, поддерживаются JPG, GIF и SVG форматы, предпочтение следует отдавать последнему, так как он является векторным, занимает немного места и прекрасно масштабируется.
Первый запуск The Dude
Для работы с сервером мониторинга следует установить клиент, это не должно вызвать затруднений. Окно входа напоминает таковое у Winbox, вам следует ввести адрес сервера, учетные данные (совпадают с учетными данными RouterOS) и, при желании, сохранить параметры подключения. Клиент не хранит никаких данных и позволяет работать с несколькими серверами.
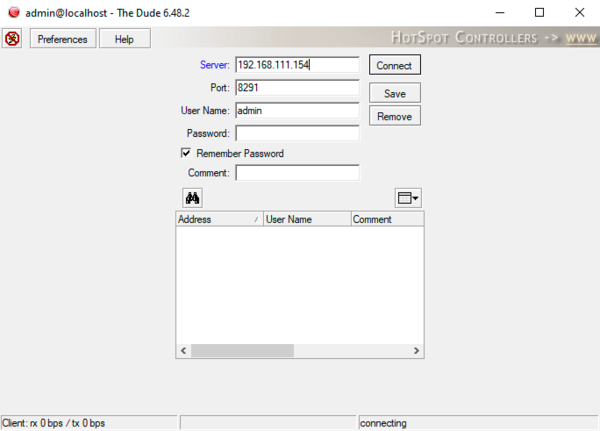 При подключении с сервера на клиент передается достаточно большое количество данных и поэтому оно может занять продолжительное время. Если вы используете CHR рекомендуем сразу поднять уровень лицензии до P1.
При подключении с сервера на клиент передается достаточно большое количество данных и поэтому оно может занять продолжительное время. Если вы используете CHR рекомендуем сразу поднять уровень лицензии до P1.
После первого запуска появляется предложение просканировать сеть и добавить на карту все обнаруженные устройства. Вы можете согласиться с данным предложением, оставить его на потом, либо добавить все устройства вручную. Впоследствии вы всегда можете запустить сканирование кнопкой Discover на верхней панели, это можно делать и при уже заполненной карте, на нее будут добавлены только новые устройства. Мы не видим смысла отказываться от того, что облегчает ручную работу, поэтому рекомендуем использовать эту функцию для начального заполнения карты.
Пока наша сеть сканируется выполним одну важную настройку - подключим русские шрифты. Для этого нажмите на кнопку Settings в левой панели и перейдите на закладку Map, последовательно разворачивайте пункты и меняйте встроенный шрифт на загруженный вами на устройство, это же действие следует повторить на закладках Chart и Report. При этом обращайте внимание на то, какой шрифт вы меняете, моноширинный шрифт заменяйте моноширинным.
К этому времени сканирование будет окончено, и мы можем ознакомиться с его результатами, расставить найденные устройства по карте, присвоить им понятные имена. Уже сейчас у нас получилась простейшая карта сети, которая отображает ее узлы и показывает их доступность. Но на карту оказались добавлены не все устройства, например, здесь не оказалось нашей рабочей станции с Windows 10. Причина проста - настройки брандмауэра по умолчанию. Поэтому добавим новый узел вручную. Для этого щелкните правой кнопкой мыши на свободном месте карты и в выпадающем меню выберите Add Device.
В открывшемся диалоговом окне вводим сетевой адрес или имя устройства, а если оно работает под управлением RouterOS, то устанавливаем соответствующий флаг и вводим учетные данные.
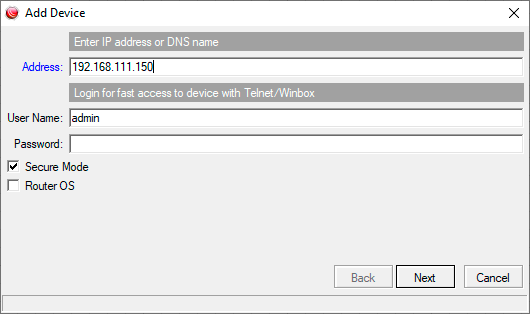 Следующим шагом указываем службы, которые мы хотим мониторить у данного устройства, их можно как добавить вручную, так и заполнить автоматически, для чего нажмите на кнопку Discover. Помните, что для того, чтобы The Dude мог мониторить тот или иной сервис доступ к нему должен быть разрешен в брандмауэре узла. В нашем случае разрешим рабочей станции на Windows 10 отвечать на пинг и выполним автоматическое обнаружение служб.
Следующим шагом указываем службы, которые мы хотим мониторить у данного устройства, их можно как добавить вручную, так и заполнить автоматически, для чего нажмите на кнопку Discover. Помните, что для того, чтобы The Dude мог мониторить тот или иной сервис доступ к нему должен быть разрешен в брандмауэре узла. В нашем случае разрешим рабочей станции на Windows 10 отвечать на пинг и выполним автоматическое обнаружение служб.
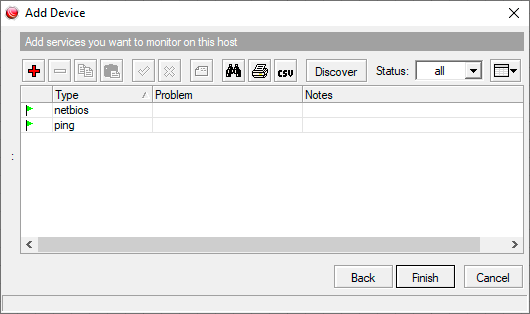 После чего у нас на карте появится новое устройство, доступность которого мы также можем контролировать. Если открыть его свойства, то здесь мы увидим достаточно много параметров, которые можно изменить, но не будем спешить, так как рассмотрение многих из них далеко выходит за рамки вводной статьи. Пока что ограничимся вводом понятного имени устройства и выбором его типа.
После чего у нас на карте появится новое устройство, доступность которого мы также можем контролировать. Если открыть его свойства, то здесь мы увидим достаточно много параметров, которые можно изменить, но не будем спешить, так как рассмотрение многих из них далеко выходит за рамки вводной статьи. Пока что ограничимся вводом понятного имени устройства и выбором его типа.
Один из самых популярных вопросов, которые возникают на данном этапе - как сменить картинку устройства. Такое стремление вполне понятно, штатные картинки выглядят довольно блекло и непрезентабельно. Нет ничего сложного, нажимаем на кнопку с одним квадратиком (Edit) рядом с типом устройства и попадаем в его свойства, здесь мы можем установить собственную картинку, которую нужно предварительно загрузить в /dude/files/images.
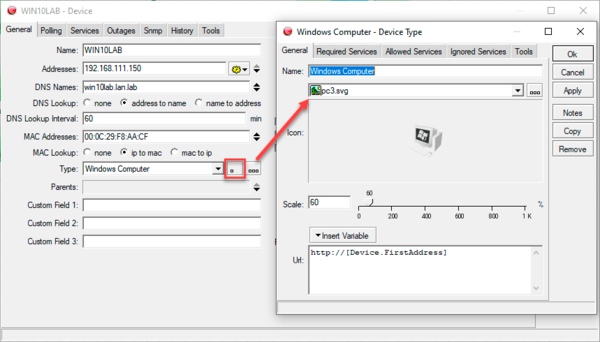 А как быть, если мы хотим отображать разные картинки для одного типа устройств? Скажем, у нас есть несколько моделей роутеров Mikrotik, и мы хотим для каждой из них поставить свою картинку? В этом случае нам придется создать новые типы, для каждой модели роутера, точнее скопировать уже существующий тип и изменить его. Почему скопировать? Потому что тип - это намного больше чем наименование и картинка, и пока мы не умеем самостоятельно создавать новые типы лучше всего копировать существующие.
А как быть, если мы хотим отображать разные картинки для одного типа устройств? Скажем, у нас есть несколько моделей роутеров Mikrotik, и мы хотим для каждой из них поставить свою картинку? В этом случае нам придется создать новые типы, для каждой модели роутера, точнее скопировать уже существующий тип и изменить его. Почему скопировать? Потому что тип - это намного больше чем наименование и картинка, и пока мы не умеем самостоятельно создавать новые типы лучше всего копировать существующие.
Для этого нажмите на кнопку с тремя квадратиками (Edit List) справа от поля типа и скопируйте одну из существующих записей (для этого последовательно нажмите кнопки Copy и Paste), затем дайте типу собственное наименование и установите желаемую картинку.
Подведем небольшой промежуточный итог: практически сразу после установке The Dude мы научились добавлять на карту сетевые устройства и отслеживать их доступность. Но для полноценной системы мониторинга этого мало, желательно контролировать большее количество показателей, для этого нам придет на помощь протокол SNMP, включение которого для разных типов устройств мы рассмотрим ниже. Мы не будем вдаваться в подробности функционирования данного протокола, а просто расскажем, как начать собирать данные с устройств с его помощью.
Включение SNMP в RouterOS
Начнем с устройств под управлением RouterOS, подключимся к ним при помощи Winboх и перейдем в IP - SNMP, в открывшемся окне установим флаг Enabled. Затем нажмем на кнопку Communities и откроем свойства имеющейся записи public, в поле Addresses укажем адрес нашего The Dude сервера, это ограничит доступ к информации передаваемой по SNMP только сервером мониторинга.
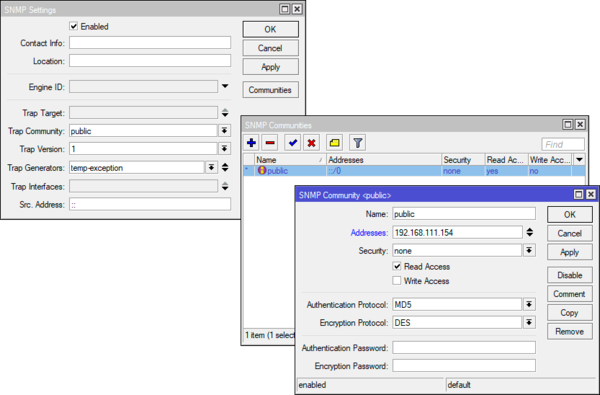 Теперь вернемся в клиент The Dude и перейдем к свойствам устройства с RouterOS, в первую очередь проверим, что флаг RouterOS установлен, если устройство является Dude Server - то дополнительно устанавливаем одноименный флаг. В полях User Name и Password должны быть введены учетные данные, после чего следует убедиться, что RouterOS Status имеет состояние ok.
Теперь вернемся в клиент The Dude и перейдем к свойствам устройства с RouterOS, в первую очередь проверим, что флаг RouterOS установлен, если устройство является Dude Server - то дополнительно устанавливаем одноименный флаг. В полях User Name и Password должны быть введены учетные данные, после чего следует убедиться, что RouterOS Status имеет состояние ok.
Затем откроем закладку Services, где будут перечислены все контролируемые службы устройства, можно снова выполнить автоматическое обнаружение и The Dude добавит в список вновь обнаруженные службы и датчики. Но давайте подойдем к вопросу с другой стороны: а нужно ли нам такое количество собираемой информации? Очевидно, что нет. Если это единственный роутер небольшой сети, то нам, в принципе, достаточно контролировать его доступность, отслеживать отдельно работающие на нем службы нет особой необходимости. Часть из них вообще обычно отключается в целях безопасности.
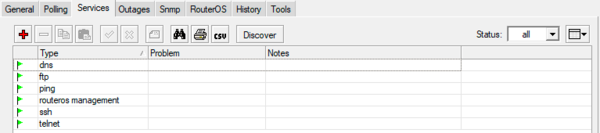 Поэтому смело убирайте все, что вам в текущий момент без надобности, тем самым вы упростите контроль, так как контролироваться будут только действительно важные параметры, и снизите нагрузку на устройство, что особенно актуально, если вы установили The Dude на роутер (будет экономиться ресурс флеш-накопителя). Зато в этом списке хотелось бы видеть текущую нагрузку на устройство, эта информация как раз поступает к нам по SNMP, и мы теперь можем добавить и отслеживать соответствующие датчики. Для первого раза вы можете заполнить список доступных служб автоматически, нажав Discover, в дальнейшем проще будет формировать необходимый список руками, добавляя только нужное.
Поэтому смело убирайте все, что вам в текущий момент без надобности, тем самым вы упростите контроль, так как контролироваться будут только действительно важные параметры, и снизите нагрузку на устройство, что особенно актуально, если вы установили The Dude на роутер (будет экономиться ресурс флеш-накопителя). Зато в этом списке хотелось бы видеть текущую нагрузку на устройство, эта информация как раз поступает к нам по SNMP, и мы теперь можем добавить и отслеживать соответствующие датчики. Для первого раза вы можете заполнить список доступных служб автоматически, нажав Discover, в дальнейшем проще будет формировать необходимый список руками, добавляя только нужное.
 Через некоторое время, за которое The Dude опросит устройства, значки на карте изменятся, теперь на них будут указаны основные параметры нагрузки на устройство: загрузка ЦПУ, использование памяти и диска.
Через некоторое время, за которое The Dude опросит устройства, значки на карте изменятся, теперь на них будут указаны основные параметры нагрузки на устройство: загрузка ЦПУ, использование памяти и диска.
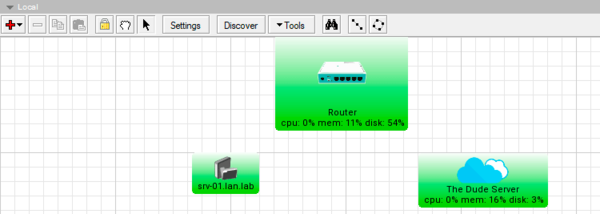 Историю значений вы всегда можете просмотреть в свойствах устройства на закладке History:
Историю значений вы всегда можете просмотреть в свойствах устройства на закладке History:
Сейчас мы не будем углубляться в этот вопрос, для быстрого старта этого вполне достаточно, а перейдем к следующему разделу.
Включение SNMP в Windows
Для Windows Server вам потребуется открыть Диспетчер серверов, затем перейти в Управление - Добавить роли и компоненты и на странице с компонентами включить Служба SNMP:
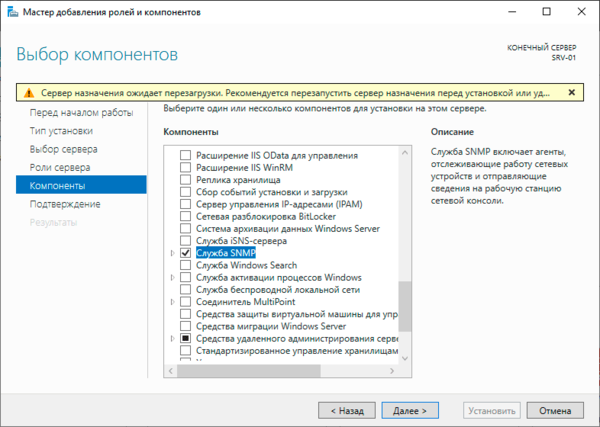 В настольных выпусках Windows есть несколько вариантов, в предыдущих версиях и ранних релизах Windows 10 данная компонента добавляется из оснастки Программы и компоненты - Включение или отключение компонентов Windows, где нужно включить SNMP-протокол:
В настольных выпусках Windows есть несколько вариантов, в предыдущих версиях и ранних релизах Windows 10 данная компонента добавляется из оснастки Программы и компоненты - Включение или отключение компонентов Windows, где нужно включить SNMP-протокол:
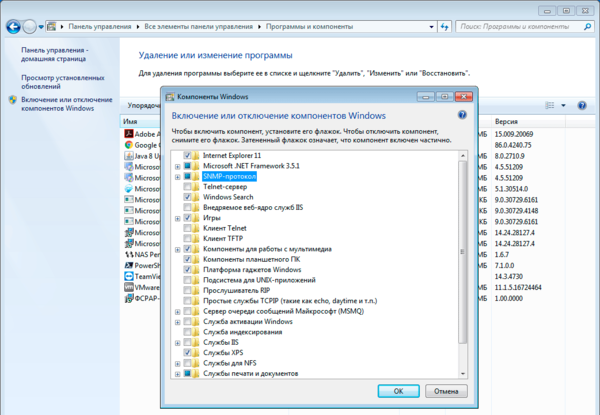 В современных версиях Windows 10 вам нужно перейти в Параметры - Приложения - Дополнительные компоненты, либо Параметры - Приложения и возможности - Дополнительные возможности (в разных версиях Windows эти пункты могут называться по-разному):
В современных версиях Windows 10 вам нужно перейти в Параметры - Приложения - Дополнительные компоненты, либо Параметры - Приложения и возможности - Дополнительные возможности (в разных версиях Windows эти пункты могут называться по-разному):
Там нужно добавить в систему новый компонент - SNMP протокол:
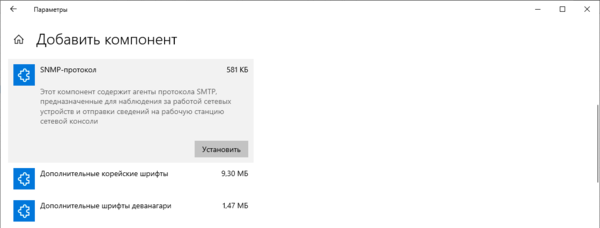 Затем откроем оснастку Службы и найдем в ней Служба SNMP, откроем ее свойства и перейдем на закладку Безопасность. В поле Приемлемые имена сообществ добавим сообщество public с правами READ ONLY, а ниже установим переключатель в положение Принимать пакеты SNMP только от этих узлов и добавим в список адрес вашего The Dude сервера.
Затем откроем оснастку Службы и найдем в ней Служба SNMP, откроем ее свойства и перейдем на закладку Безопасность. В поле Приемлемые имена сообществ добавим сообщество public с правами READ ONLY, а ниже установим переключатель в положение Принимать пакеты SNMP только от этих узлов и добавим в список адрес вашего The Dude сервера.
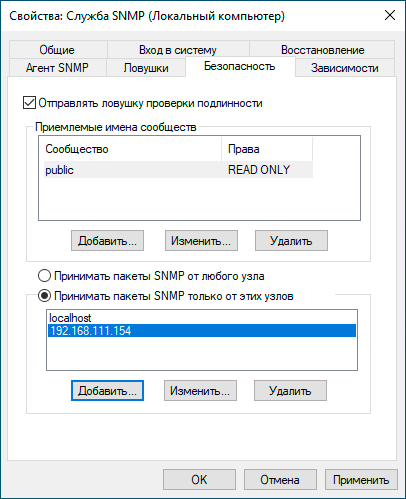 После чего службу необходимо перезапустить, в ряде случаев для того, чтобы компьютер передавал SNMP-информацию его может потребоваться перезагрузить. Затем точно также возвращаемся в The Dude и добавляем для отслеживания Windows-устройствами необходимые службы.
После чего службу необходимо перезапустить, в ряде случаев для того, чтобы компьютер передавал SNMP-информацию его может потребоваться перезагрузить. Затем точно также возвращаемся в The Dude и добавляем для отслеживания Windows-устройствами необходимые службы.
Включение SNMP в Linux
В данном примере мы будем ориентироваться на Debian/Ubuntu и основанные на них системы, однако все сказанное подходит и для других дистрибутивов с поправками на особенности работы с их пакетными менеджерами.
Сначала установим пакет snmpd, это действие следует выполнить с правами суперпользователя или через sudo:
sudo apt install snmpdЗатем откроем конфигурационный файл службы /etc/smnp/snmpd.conf и закомментируем в нем следующую строку:
#agentAddress udp:127.0.0.1:161А ниже раскомментируем:
agentAddress udp:161,udp6: [::1]:161Если вы не готовы работать с IPv6, то приведите ее к виду:
agentAddress udp:161После чего найдем строку:
rocommunity public default -V systemonlyИ изменим ее на:
rocommunity public 192.168.111.154где 192.168.111.154 - адрес The Dude сервера.
Сохраним файл и перезапустим службу:
systemctl restart snmpdЗатем снова возвращаемся в The Dude и настраиваем мониторинг для Linux-узлов. Теперь наша система выглядит гораздо более серьезной - мы видим не только доступность узлов, но и контролируем основные показатели нагрузки на каждый из них.
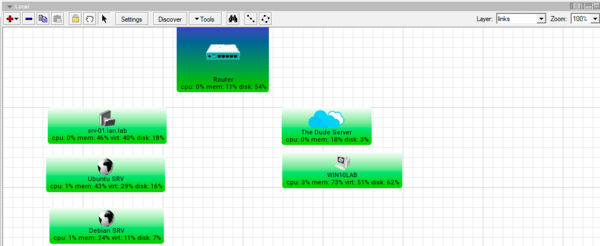 Настраиваем мониторинг сети
Настраиваем мониторинг сети
Если мы внимательно посмотрим на нашу карту, то увидим, что отсутствует одна важная деталь - схема сетевого взаимодействия. Это отдельный вопрос, и мы решили оставить его напоследок. Управляемое сетевое оборудование мы можем точно также добавить на карту как устройство с типом Switch, включить на нем SNMP (для этого обратитесь к документации на устройство) и начать контролировать необходимые показатели.
А как быть, если у нас простое неуправляемое устройство? Понятно, что мониторить мы его не сможем, но для визуализации оно нужно, поэтому добавим на карту объект типа Static. В поле Label укажите желаемую подпись устройства, в Shape выберите его форму и выше укажите желаемый цвет, а на закладке Image установите картинку.
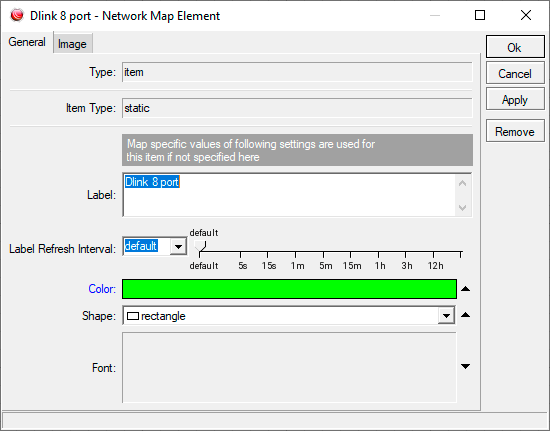 Теперь можно проводить сетевые связи. Для этого щелкните правой кнопкой мыши на свободной части карты и выберите Add Link, затем проведите линию между двумя устройствами.
Теперь можно проводить сетевые связи. Для этого щелкните правой кнопкой мыши на свободной части карты и выберите Add Link, затем проведите линию между двумя устройствами.
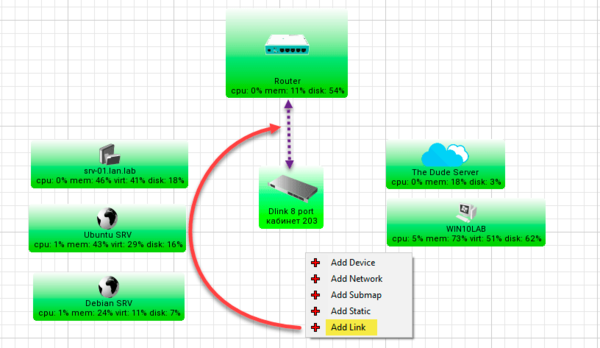 В открывшемся окне введем параметры подключения. Самое верхнее поле Device определяет с какого устройства мы будем получать информацию о соединении, в нашем случае это будет Router, в поле Mastering Type указываем каким образом получать информацию с устройства - snmp, если вам нужно просто нарисовать линию без контроля состояния канала - укажите simple. Если вы выбрали snmp, то ниже в поле Interface укажите физический интерфейс, к которому подключен данный линк. И в поле Type выберите тип линка, это влияет на характер отображения на карте и визуализацию загрузки с учетом пропускной способности интерфейса.
В открывшемся окне введем параметры подключения. Самое верхнее поле Device определяет с какого устройства мы будем получать информацию о соединении, в нашем случае это будет Router, в поле Mastering Type указываем каким образом получать информацию с устройства - snmp, если вам нужно просто нарисовать линию без контроля состояния канала - укажите simple. Если вы выбрали snmp, то ниже в поле Interface укажите физический интерфейс, к которому подключен данный линк. И в поле Type выберите тип линка, это влияет на характер отображения на карте и визуализацию загрузки с учетом пропускной способности интерфейса.
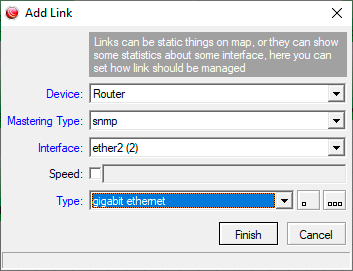 В итоге у вас должна получиться карта, полностью повторяющая топологию вашей сети.
В итоге у вас должна получиться карта, полностью повторяющая топологию вашей сети.
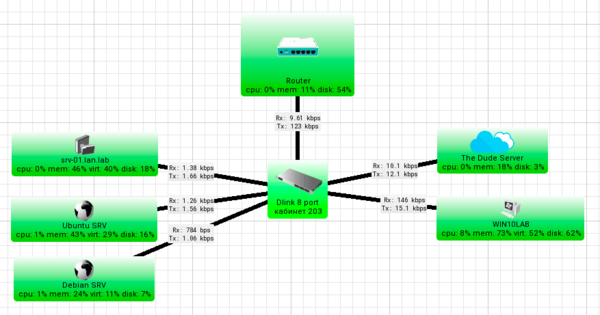 При добавлении линков следует учитывать некоторые особенности: если у вас с обоих концов находятся управляемые устройства - то возьмите за правило привязывать линки к какой-либо одной стороне, это позволит правильно определять направления движения трафика, не гадая что в данном случае значит Tx, а что Rx. Хорошим правилом будет привязывать линки к активному сетевому оборудованию - управляемым коммутаторам, роутерам. Если вам нужно соединить два коммутатора, то можно между ними добавить любой объект типа Static и привязать линки с двух сторон к нему.
При добавлении линков следует учитывать некоторые особенности: если у вас с обоих концов находятся управляемые устройства - то возьмите за правило привязывать линки к какой-либо одной стороне, это позволит правильно определять направления движения трафика, не гадая что в данном случае значит Tx, а что Rx. Хорошим правилом будет привязывать линки к активному сетевому оборудованию - управляемым коммутаторам, роутерам. Если вам нужно соединить два коммутатора, то можно между ними добавить любой объект типа Static и привязать линки с двух сторон к нему.
Внешние линки также можно привязывать к объектам типа Static или Network, для них также желательно указывать фактическую скорость линка, например, согласно тарифу провайдера, для этого воспользуйтесь полем Speed, значения в нем указываются в десятичной системе, т.е. 50 Мбит/с - 50 000 000. Для мобильных подключений, скажем, LTE, где скорость может зависеть от условий приема, разумно будет указать фактическую скорость канала, измеренную любым тестером (Speedtest от Ookla и т.п.).
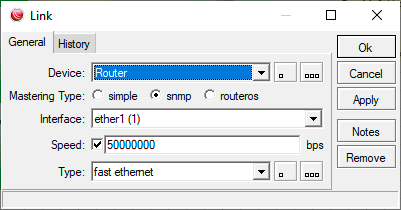 Зачем это нужно? Для визуализации, чтобы вы при беглом взгляде на карту сразу смогли оценить загруженность линков. Обратите внимание на схему ниже, цвет внешнего линка изменился, показывая высокую нагрузку на канал, для которого мы установили скорость в 50 Мбит/с, в то же время внутренний линк цвет не изменил, потому что для gigabit ethernet какие-то там 35 Мбит/с особой нагрузки не представляют.
Зачем это нужно? Для визуализации, чтобы вы при беглом взгляде на карту сразу смогли оценить загруженность линков. Обратите внимание на схему ниже, цвет внешнего линка изменился, показывая высокую нагрузку на канал, для которого мы установили скорость в 50 Мбит/с, в то же время внутренний линк цвет не изменил, потому что для gigabit ethernet какие-то там 35 Мбит/с особой нагрузки не представляют.
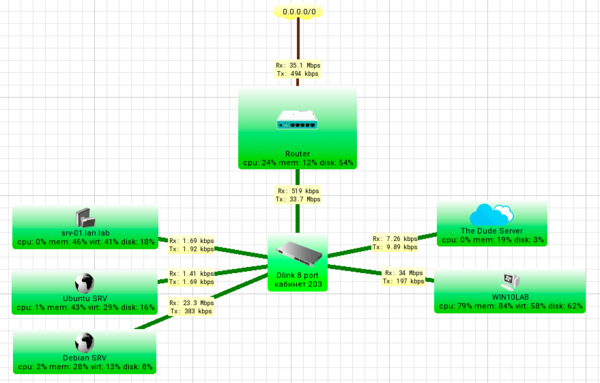 На этом наша статья подходит к концу. Очень многое мы дали в сжатом виде, еще больше осталось за кадром. Но нельзя пытаться объять необъятное, попытка сразу строить сложную систему обычно ни к чему хорошему не приводит. В нашем же случае вы получите простую, но при этом достаточно эффективную и понятную систему мониторинга, возможности которой можно будет постепенно наращивать.
На этом наша статья подходит к концу. Очень многое мы дали в сжатом виде, еще больше осталось за кадром. Но нельзя пытаться объять необъятное, попытка сразу строить сложную систему обычно ни к чему хорошему не приводит. В нашем же случае вы получите простую, но при этом достаточно эффективную и понятную систему мониторинга, возможности которой можно будет постепенно наращивать.
Онлайн-курс по устройству компьютерных сетей
На углубленном курсе "Архитектура современных компьютерных сетей" вы с нуля научитесь работать с Wireshark и «под микроскопом» изучите работу сетевых протоколов. На протяжении курса надо будет выполнить более пятидесяти лабораторных работ в Wireshark.

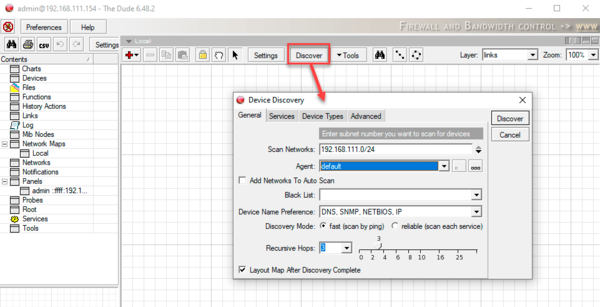
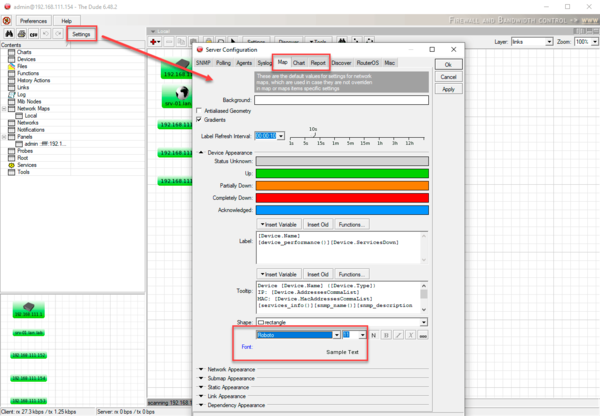
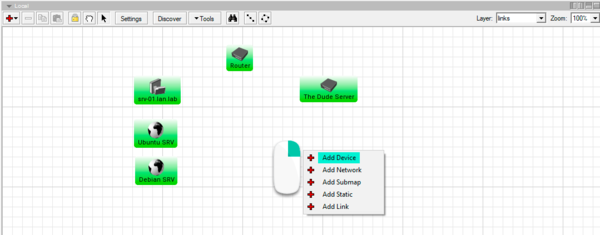
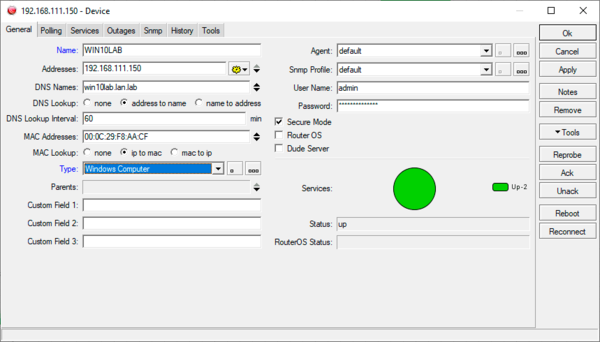
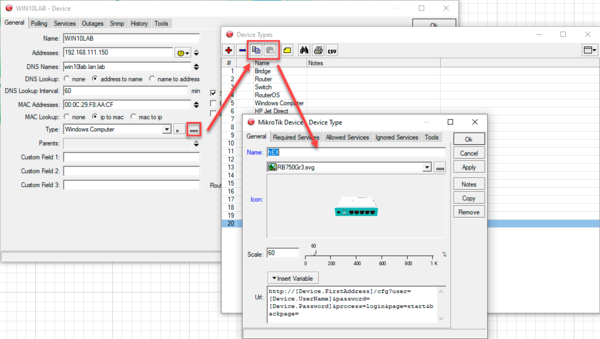
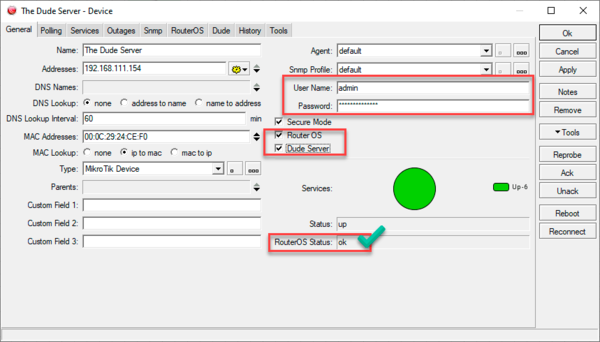
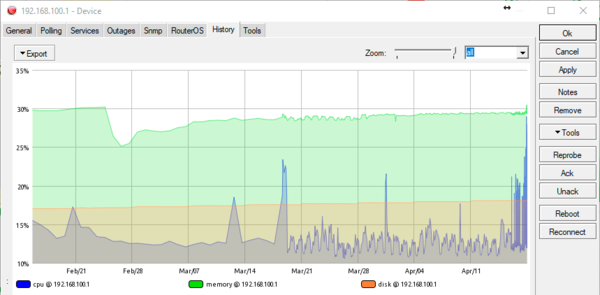
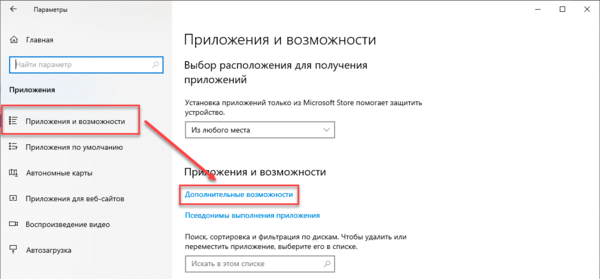



Последние комментарии