 Объединение локальных сетей предприятия, расположенных на разных площадках - одна из типовых задач системного администратора, для решения которой могут быть использованы различные инструменты. Выбор туннельных и VPN-протоколов сегодня достаточно обширен: это как "старые-добрые" решения, так и перспективные новички. Один из таких протоколов - WireGuard, сейчас он у всех на слуху и пользуется большой популярностью. В этой статье мы рассмотрим его достоинства и недостатки, а также расскажем, как с его помощью соединить внутренние сети предприятия (site-to-site) и настроить маршрутизацию между ними.
Объединение локальных сетей предприятия, расположенных на разных площадках - одна из типовых задач системного администратора, для решения которой могут быть использованы различные инструменты. Выбор туннельных и VPN-протоколов сегодня достаточно обширен: это как "старые-добрые" решения, так и перспективные новички. Один из таких протоколов - WireGuard, сейчас он у всех на слуху и пользуется большой популярностью. В этой статье мы рассмотрим его достоинства и недостатки, а также расскажем, как с его помощью соединить внутренние сети предприятия (site-to-site) и настроить маршрутизацию между ними.
Онлайн-курс по устройству компьютерных сетей
На углубленном курсе "Архитектура современных компьютерных сетей" вы с нуля научитесь работать с Wireshark и «под микроскопом» изучите работу сетевых протоколов. На протяжении курса надо будет выполнить более пятидесяти лабораторных работ в Wireshark.
Начнем с того, что WireGuard прост, прост во всем, начиная от архитектуры и заканчивая использованием. Его исходный код содержит всего около 4000 строк. В этом его основное достоинство, ровно, как и недостаток. Еще один несомненный плюс - WireGuard работает как модуль ядра Linux, что позволяет получить высокое быстродействие при минимуме накладных расходов.
Но у простоты есть и обратная сторона, если вы привыкли к обилию возможностей по централизованной передаче настроек клиентам у OpenVPN, либо гибкому выбору наборов шифров в IPsec, то спешим вас огорчить - в WireGuard ничего этого нет. Это просто быстрый и безопасный туннель, не более. В этом плане он больше всего напоминает GRE, только в современном исполнении. А для соединения площадок большего и не надо, в такой схеме все узлы контролируются администратором и настраиваются один раз и надолго, а простота настройки и производительность соединения становятся дополнительными аргументами в пользу WireGuard.
Еще одним плюсом WireGuard, по сравнению с IPsec, является отсутствие необходимости в выделенных IP-адресах на обоих сторонах туннеля для установления защищенного соединения, достаточно одного такого узла.
Во многих руководствах по настройке WireGuard часто используются термины "клиент" и "сервер", однако это не совсем корректно. WireGuard - это туннельный протокол без сохранения состояния (stateless), он создает в системе постоянный сетевой интерфейс, по умолчанию wg0, и обрабатывает трафик на нем в зависимости от указанных правил. Понять в каком состоянии находится канал связи невозможно, для системы интерфейс WireGuard всегда поднят и единственный способ проверить его работоспособность - это отправить пакет на другой конец туннеля. Узел, который устанавливает соединение называется инициатор, узел, который его принимает - респондер.
Установленный экземпляр WireGard может быть и респондером и инициатором одновременно, но чаще всего настраивается схема с одним респондером (сервером) и множеством инициаторов (клиентами). Для работы инициатору не требуется выделенный IP-адрес, и он может находится за NAT.
Далее мы будем рассматривать следующую схему:
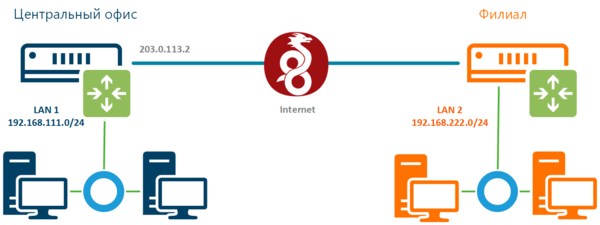 Центральный офис имеет внутреннюю сеть 192.168.111.0/24 и выделенный IP-адрес 203.0.113.2, в Филиале внутренняя сеть 192.168.222.0/24, наличие выделенного IP не обязательно. Наша задача - объединить локальные сети площадок при помощи WireGuard. Оба роутера, на которых мы будем разворачивать VPN являются основными шлюзами своих сетей.
Центральный офис имеет внутреннюю сеть 192.168.111.0/24 и выделенный IP-адрес 203.0.113.2, в Филиале внутренняя сеть 192.168.222.0/24, наличие выделенного IP не обязательно. Наша задача - объединить локальные сети площадок при помощи WireGuard. Оба роутера, на которых мы будем разворачивать VPN являются основными шлюзами своих сетей.
Установка WireGuard в Debian и Ubuntu
WireGuard - новый продукт и его поддержка есть не во всех дистрибутивах, так для Ubuntu это выпуск 18.04 LTS и более поздние, для Debian - начиная с 11 версии, в Debian 10 для поддержки WireGuard необходимо подключить Backports-репозиторий.
Все указанные ниже команды следует выполнять с правами суперпользователя root или через sudo.
Внимание! Данное действие необходимо выполнить только в Debain 10.
echo deb http://deb.debian.org/debian buster-backports main > /etc/apt/sources.list.d/buster-backports.listЭта команда добавит в источники пакетов адрес Backports-репозитория.
Следующие действия выполняются вне зависимости от используемого дистрибутива.
Обновим источники пакетов и установим WireGuard:
apt update
apt install wireguardДля поддержки модуля ядра используется DKMS, что позволяет автоматически пересобрать модуль при обновлении ядра, поэтому объем загружаемых и устанавливаемых пакетов может быть довольно значительным.
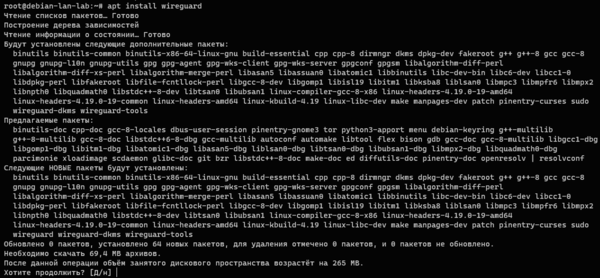 Сам процесс никаких затруднений вызвать не должен и происходит штатным образом.
Сам процесс никаких затруднений вызвать не должен и происходит штатным образом.
Настройка WireGuard в центральном офисе (начало)
Прежде всего создадим ключевую пару, которая будет использоваться для криптографии. Следует помнить, что закрытый ключ является секретным и следует принять меры к его надежному хранению, а также исключить возможность чтения файла другими пользователями. На наш взгляд подходящим местом для хранения ключей будет директория с настройками WireGuard - /etc/wireguard, перейдем в нее:
cd /etc/wireguardДля обеспечения правильного набора прав временно изменим маску в системе:
umask 077И выполним генерацию ключевой пары:
wg genkey > privatekey
wg pubkey < privatekey > publickey
В результате файлы ключей получат права 0600, что означает доступ только для владельца (т.е. root), после чего не забудем вернуть нормальную маску, для root это 022:
umask 022 Теперь создадим конфигурационный файл, в WireGuard конфигурационные файлы описывают сетевые интерфейсы и узлы, которые могут через эти интерфейсы работать. Имя файла конфигурации должно совпадать с желаемым именем интерфейса, разработчики предлагают использовать имена wg0 - wgN, но вы можете выбрать любое желаемое имя, например, my-vpn.
Теперь создадим конфигурационный файл, в WireGuard конфигурационные файлы описывают сетевые интерфейсы и узлы, которые могут через эти интерфейсы работать. Имя файла конфигурации должно совпадать с желаемым именем интерфейса, разработчики предлагают использовать имена wg0 - wgN, но вы можете выбрать любое желаемое имя, например, my-vpn.
Для редактирования будем использовать редактор nano, если вам более по душе редактор mc, то замените в команде nano на mcedit:
nano /etc/wireguard/wg0.confИ внесем в него следующую секцию, описывающую сетевой интерфейс:
[Interface]
Address = 10.10.8.1/24
ListenPort = 34567
Privatekey = kNYGiCR3/ikepyURjFnEu5ueoCBsP2pjvGdcj2pggG8=Как мы уже говорили, WireGuard прост, это в полной мере относится и к конфигурации. В целом ее смысл понятен, но все равно поясним назначение параметров. Address - задает желаемый адрес интерфейса в VPN-сети, ListenPort - порт, который слушает WireGuard, какого-либо стандартного порта за сервисом не закреплено, можете использовать любой. При этом помним, что транспортом является протокол UDP. SaveConfig - позволяет автоматически сохранять изменения в конфигурационный файл при управлении службой через CLI. И, наконец, Privatekey - закрытый ключ, его можно найти в одноименном файле или прочитать командой:
cat /etc/wireguard/privatekeyЕсли вам нужно содержимое открытого (публичного) ключа, то измените команду на:
cat /etc/wireguard/publickeyДля того, чтобы WireGuard мог принимать подключения следует разрешить входящие подключения на указанный в конфигурационном файле порт, в нашем случае:
iptables -A INPUT -p udp --dport 34567 -j ACCEPTБолее подробно о настройках брандмауэра вы можете прочитать в нашей статье: Основы iptables для начинающих. Часть 2. Таблица filter
Ниже должны располагаться секции описывающие подключающиеся узлы - пиры, но так как таковых у нас пока нет, то сохраним конфигурационный файл и переместимся в филиал.
Настройка WireGuard в филиале
Точно также выполним установку WireGuard и генерацию ключевой пары, эти вопросы описаны выше, и мы не видим смысла повторяться. Перейдем сразу к созданию файла конфигурации:
nano /etc/wireguard/wg0.confПервой секцией также будет описание интерфейса:
[Interface]
Address = 10.10.8.101/24
Privatekey = 4Hfj7lZuaQZWkW2OGHPlkhr3Jxheg/lpcJkwiosvG0w=Здесь она еще более лаконична, так как данный узел будет выступать только в роли инициатора, то мы не указываем порт, тем не менее WireGuard все равно будет слушать входящие подключения, используя для этого случайный порт.
Ниже добавим секцию для связи с центральным офисом, каждый конфигурационный файл WireGuard должен содержать описание всех узлов, с которыми нужно поддерживать связь.
[Peer]
Publickey = BgUTtDHbxU+8fQU+wntddvE2f8YYcskPU/FVNfwBy2Q=
Endpoint = 203.0.113.2:34567
AllowedIPs = 10.10.8.0/24, 192.168.111.0/24Publickey - это публичный ключ узла на другой стороне туннеля, в данном случае - центрального офиса. Endpoint - адрес и порт респондера, в нашем случае это снова центральный офис. AllowedIPs - адреса или диапазоны сетей, которые имеют право отправлять трафик в туннель. Со стороны центрального офиса это будет 10.10.8.1/32 и сеть 192.168.111.0/24, обратите внимание, что отдельные адреса необходимо указывать с маской /32, при указании иной маски она будет автоматически изменена при запуске службы. В нашем случае вместо отдельного адреса указана вся подсеть 10.10.8.0/24, так как мы считаем ее доверенной и не исключаем появления новых узлов.
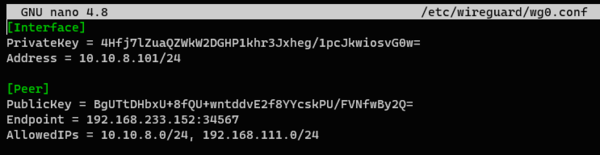 Если WireGuard находится за NAT, то могут возникнуть проблемы со стабильностью связи. Это связано с тем, что, как и любой stateless-протокол, WireGuard молчалив, поэтому записи в таблице трансляции NAT могут устаревать и связь со стороны респондера к инициатору будет невозможна до тех пор, пока инициатор не пошлет хотя бы один пакет в туннель. Для избежания такой ситуации добавьте в секцию Peer нужного узла дополнительную опцию:
Если WireGuard находится за NAT, то могут возникнуть проблемы со стабильностью связи. Это связано с тем, что, как и любой stateless-протокол, WireGuard молчалив, поэтому записи в таблице трансляции NAT могут устаревать и связь со стороны респондера к инициатору будет невозможна до тех пор, пока инициатор не пошлет хотя бы один пакет в туннель. Для избежания такой ситуации добавьте в секцию Peer нужного узла дополнительную опцию:
PersistentKeepalive = 25Которая заставит раз в 25 секунд посылать на другой конец туннеля служебный пакет, тем самым поддерживая данные в таблице трансляции актуальными.
Сохраним конфигурационный файл и добавим службу в автозагрузку, WireGuard предусматривает для каждого интерфейса запуск отдельной службы, что удобно:
systemctl enable --now wg-quick@wg0Опция --now предписывает сразу запустить службу, в качестве ее имени указываем wg-quick@<имя_конфигурационного_файла>.
Теперь можем посмотреть ее состояние командой:
systemctl status wg-quick@wg0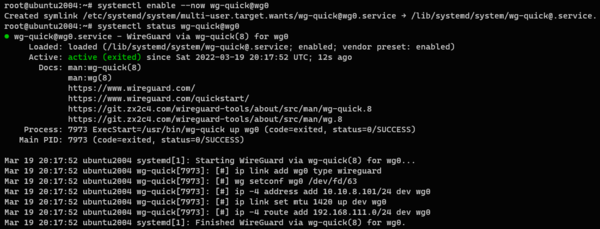 Внимательное изучение вывода команды покажет, что WireGuard автоматически добавил маршрут к сети центрального офиса, которую мы указали в опции AllowedIPs, чтобы убедиться в этом выполним еще одну команду:
Внимательное изучение вывода команды покажет, что WireGuard автоматически добавил маршрут к сети центрального офиса, которую мы указали в опции AllowedIPs, чтобы убедиться в этом выполним еще одну команду:
ip r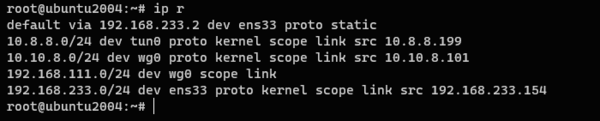 Да, маршрут действительно добавлен, что избавляет администратора от дополнительной ручной работы.
Да, маршрут действительно добавлен, что избавляет администратора от дополнительной ручной работы.
Также обратите внимание, что интерфейс wg0 успешно поднялся несмотря на то, что в центральном офисе служба WireGuard до сих пор не запущена. Это характерная особенность всех протоколов без сохранения состояния, однако это упрощает поведение и не требует дополнительных мер по отслеживанию состояния канала и переподключению.
Каких-либо настроек брандмауэра в филиале выполнять не нужно.
Настройка WireGuard в центральном офисе (окончание)
Вернемся в центральный офис, теперь у нас появился первый узел, и мы можем закончить настройку. Снова откроем конфигурационный файл wg0.conf и добавим в него секцию Peer следующего содержания.
[Peer]
Publickey = MOsT/LECNPA0FqOONJEhqZWqqwOV+lYsnQNLaUkrvFI=
AllowedIPs = 10.10.8.101/32, 192.168.222.0/24Здесь все еще более лаконично, в опции Publickey указываем публичный ключ филиала, а в AllowedIPs указываем адрес интерфейса филиала и сеть за ним.
Добавляем интерфейс в автозагрузку и запускаем его:
systemctl enable --now wg-quick@wg0Точно также в таблицу маршрутизации будет добавлен маршрут к сети за роутером филиала, а интерфейс будет поднят вне зависимости от реального состояния канала связи.
Попробуем проверить связь, для этого просто пропингуем внутренний адрес филиала 10.10.8.101 и затем посмотрим состояние WireGuard командой:
wg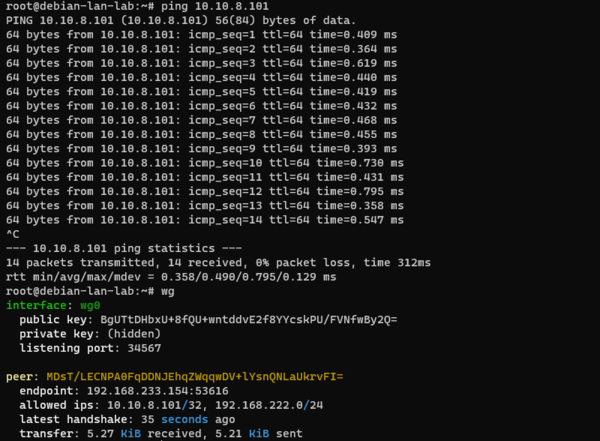 Данная команда выводит достаточный минимум об интерфейсах и пирах, включая их публичные ключи, а также статистику соединений.
Данная команда выводит достаточный минимум об интерфейсах и пирах, включая их публичные ключи, а также статистику соединений.
В заключение проверим связь между узлами сетей:
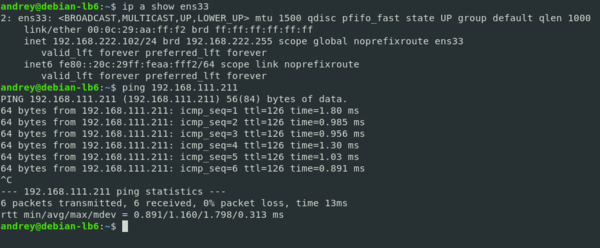 Если вы нигде не допустили ошибок - связь между узлами сетей будет.
Если вы нигде не допустили ошибок - связь между узлами сетей будет.
Как видим, настроить VPN между офисами при помощи WireGuard очень просто, получив кроме простоты использования высокую производительность данного решения на платформе Linux.
Онлайн-курс по устройству компьютерных сетей
На углубленном курсе "Архитектура современных компьютерных сетей" вы с нуля научитесь работать с Wireshark и «под микроскопом» изучите работу сетевых протоколов. На протяжении курса надо будет выполнить более пятидесяти лабораторных работ в Wireshark.




Последние комментарии