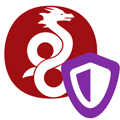 Для многих обычных пользователей слово VPN сразу ассоциируется со средством доступа в сеть интернет. Действительно, это один из самых популярных сценариев использования данной технологии. Но если для большинства это всего лишь способ обхода ограничений, то специалисты чаще рассматривают VPN как защищенный канал в сетях с низким уровнем доверия: публичный Wi-Fi, сети баров, гостиниц, аэропортов. А если вы работаете с чувствительной информацией, то для таких целей лучше использовать собственный сервер, например, создав его на базе WireGuard.
Для многих обычных пользователей слово VPN сразу ассоциируется со средством доступа в сеть интернет. Действительно, это один из самых популярных сценариев использования данной технологии. Но если для большинства это всего лишь способ обхода ограничений, то специалисты чаще рассматривают VPN как защищенный канал в сетях с низким уровнем доверия: публичный Wi-Fi, сети баров, гостиниц, аэропортов. А если вы работаете с чувствительной информацией, то для таких целей лучше использовать собственный сервер, например, создав его на базе WireGuard.
Онлайн-курс по устройству компьютерных сетей
На углубленном курсе "Архитектура современных компьютерных сетей" вы с нуля научитесь работать с Wireshark и «под микроскопом» изучите работу сетевых протоколов. На протяжении курса надо будет выполнить более пятидесяти лабораторных работ в Wireshark.
WireGuard в последнее время стремительно набирает популярность благодаря своей простоте и скорости работы. Конечно, есть и обратная сторона медали, но в данном сценарии раскрываются в основном только плюсы.
Напомним, WireGuard - это туннель без сохранения состояния, а следовательно применять к нему термины "клиент" и "сервер" некорректно, каждый узел WireGuard может как подключаться к другим узлам, так и принимать соединения. Но если мы говорим об организации выхода в интернет посредством VPN, то здесь данные термины уместны. В данном случае VPN-сервер - это узел предоставляющий возможность выхода в интернет, а VPN-клиенты - узлы, которые данную возможность используют, при этом технология реализации самого VPN-канала роли не играет.
Настройка VPN-сервера
Для обеспечения доступа в интернет VPN-сервер должен находиться на узле, обладающем достаточной пропускной способностью и точкой выхода в определенном географическом положении, которое зависит от того, к каким именно ресурсам вам нужно получать доступ. В большинстве случаев отлично подойдет VPS (виртуальный выделенный сервер) с минимальным тарифом в нужном расположении и ОС семейства Linux. Если говорить о семействе Debian / Ubuntu, то WireGuard поддерживается начиная с Debian 10 и Ubuntu 18.04 LTS. Все описанные ниже действия следует выполнять с правами суперпользователя root или через sudo.
Если вы используете Debian 10, то вам потребуется подключить backports-репозиторий:
echo deb http://deb.debian.org/debian buster-backports main > /etc/apt/sources.list.d/buster-backports.listОбновим источники пакетов и установим WireGuard:
apt update
apt install wireguardСледующим шагом выполним генерацию ключей, для этого перейдем в директорию /etc/wireguard:
cd /etc/wireguardВременно изменим маску для обеспечения нужного набора прав на создаваемые файлы:
umask 077Выполним генерацию ключевой пары:
wg genkey > privatekey
wg pubkey < privatekey > publickeyИ вернем маску к стандартным значениям:
umask 022Получим содержимое закрытого ключа, для этого воспользуемся командой:
cat /etc/wireguard/privatekeyСкопируем его содержимое, оно понадобится нам на следующем шаге, помним, что приватный ключ является секретным!
Создадим и откроем на редактирование конфигурационный файл WireGuard:
nano /etc/wireguard/wg0.confВ данном случае мы используем nano, если вам больше по душе редактор mс, то просто замените nanо на mcedit.
Прежде всего настроим сетевой интерфейс WireGuard, для этого добавим в файл следующую секцию:
[Interface]
Address = 10.20.0.1/24
ListenPort = 34567
Privatekey = kNYGiCR3/ikepyURjFnEu5ueoCBsP2pjvGdcj2pggG8=Настроек немного, указываем адрес интерфейса в VPN-сети, порт и секретный ключ. Зарезервированного порта для службы WireGuard нет, поэтому можем использовать любой.
Сохраним конфигурацию и добавим службу в автозагрузку, одновременно запустив ее:
systemctl enable --now wg-quick@wg0В качестве имени службы используется wg-quick@<имя_конфигурационного_файла>.
Посмотреть статус WireGuard можно командой:
wgЕсли все сделано правильно, то вы увидите информацию о созданном интерфейсе, в частности порт и публичный ключ.
 Публичный ключ не является секретным, его также следует скопировать, он понадобиться нам для настройки клиентов.
Публичный ключ не является секретным, его также следует скопировать, он понадобиться нам для настройки клиентов.
Настройка NAT и брандмауэра
Для выхода клиентов в интернет нам потребуется рабочая служба NAT, а также требуется обеспечить достаточный уровень безопасности как самого сервера, так и работающих через него клиентов.
Прежде всего включим маршрутизацию, чтобы иметь возможность пересылать пакеты между интерфейсами, для этого откроем файл /etc/sysctl.conf, найдем и раскомментируем в нем следующую опцию:
net.ipv4.ip_forward = 1Затем перечитаем настройки:
sysctl -pОстальными настройками будет управлять iptables и этот вопрос может вызвать ряд затруднений. Настройки iptables не сохраняются при перезагрузке и существуют различные способы сделать это, наиболее простые и понятные - это скрипты, более современные - это специальные утилиты.
Более подробно о всех этих способах вы можете прочитать в нашей статье: Основы iptables для начинающих. Как сохранить правила и восстановить их при загрузке
Если вы не обладаете большим опытом работы с iptables, то, на наш взгляд, лучше начать со скрипта, а уже потом переходить к использованию утилит.
Создадим файл скрипта и разместим его в /etc:
nano /etc/nat-rulesИ добавим в него следующее содержимое:
#!/bin/sh
# Сбрасываем настройки брандмауэра
iptables -F
iptables -X
iptables -t nat -F
iptables -t nat -X# Разрешаем уже установленные соединения. Первое правило в цепочке!!!
iptables -A INPUT -i ens33 -m state --state ESTABLISHED,RELATED -j ACCEPT# Разрешаем подключения по SSH
iptables -A INPUT -i ens33 -p tcp --dport 22 -j ACCEPT# Разрешаем подключения к WireGuard
iptables -A INPUT -i ens33 -p udp --dport 34567 -j ACCEPT#Запрещаем входящие извне. Последнее правило в цепочке!!!
iptables -A INPUT -i ens33 -j DROP# Разрешаем уже установленные транзитные соединения
iptables -A FORWARD -i ens33 -o wg0 -m state --state ESTABLISHED,RELATED -j ACCEPT# Запрещаем транзитный трафик извне
iptables -A FORWARD -i ens33 -o wg0 -j DROP# Включаем маскарадинг для WireGuard клиентов
iptables -t nat -A POSTROUTING -o ens33 -s 10.20.0.0/24 -j MASQUERADE
Это минимальная конфигурация брандмауэра, разрешающего только SSH и WireGuard подключения к серверу, по мере необходимости следует добавить в нее собственные правила. Все они должны располагаться между правилами, разрешающими уже установленные соединения и запрещающего входящие соединения извне. В качестве внешнего интерфейса сервера используется ens33.
Сделаем данный файл исполняемым:
chmod + x /etc/nat-rulesДля его запуска можно добавить в секцию [Interface] конфигурационного файла WireGuard опцию:
PostUp = /etc/nat-rulesВ большинстве случаев этого достаточно, но, если вдруг у нас не запустится WireGuard мы останемся без брандмауэра. Поэтому мы предлагаем пойти другим путем.
Прежде всего убедимся, что все правила работают как следует, для этого достаточно просто запустить скрипт.
/etc/nat-rulesПосмотреть состояние брандмауэра можно командой:
iptables -L -vnЕсли все работает нормально, то установим утилиту iptables-persistent:
apt install iptables-persistentВо время установки вам будет предложено сохранить текущие правила, с чем следует согласиться. После чего ваши правила будут автоматически сохранены в /etc/iptables/rules.v4, откуда будут восстанавливаться при загрузке. Скрипт нам больше не нужен, можем его убрать.
Можно ли обойтись без скрипта? Можно. Но не все обладают достаточными навыками работы с iptables, поэтому предложенный нами способ, хоть и является более длинным и избыточным, позволяет выполнить настройку брандмауэра наиболее просто для начинающих.
Настройка WireGuard клиента в Windows
Скачайте и установите WireGuard для Windows c официального сайта. В приложении выберите Добавить туннель - Добавить пустой туннель.
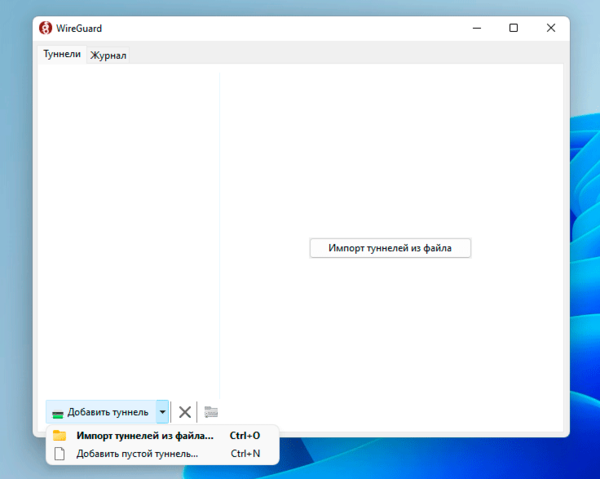 При этом автоматически будет создана ключевая пара и откроется окно редактирования конфигурационного файла, который уже будет содержать секцию [Interface] и закрытый ключ, все что нам останется, это добавить туда опцию с адресом интерфейса, его следует выбирать из того же диапазона, который вы указали на сервере.
При этом автоматически будет создана ключевая пара и откроется окно редактирования конфигурационного файла, который уже будет содержать секцию [Interface] и закрытый ключ, все что нам останется, это добавить туда опцию с адресом интерфейса, его следует выбирать из того же диапазона, который вы указали на сервере.
Address = 10.20.0.101/24Ниже добавим секцию [Peer] для подключения к серверу:
[Peer]
PublicKey = kKxQ4wF+kUrpsTGwjMvlSwX45WV4nixG76/+sKlzEQA=
AllowedIPs = 10.20.0.0/24, 0.0.0.0/0
Endpoint = 203.0.113.2:34567
PersistentKeepalive = 25Которая содержит публичный ключ сервера, его адрес и порт, разрешенные сети. Так как нам требуется обеспечить выход в интернет через WireGuard подключение, то в список сетей мы добавили 0.0.0.0/0, что обеспечит направление в туннель всего исходящего трафика. Опция PersistentKeepalive предполагает обмен служебным трафиком с указанным пиром раз в 25 секунд, что требуется для поддержания нормальной работы клиента в том случае, если он находится за NAT.
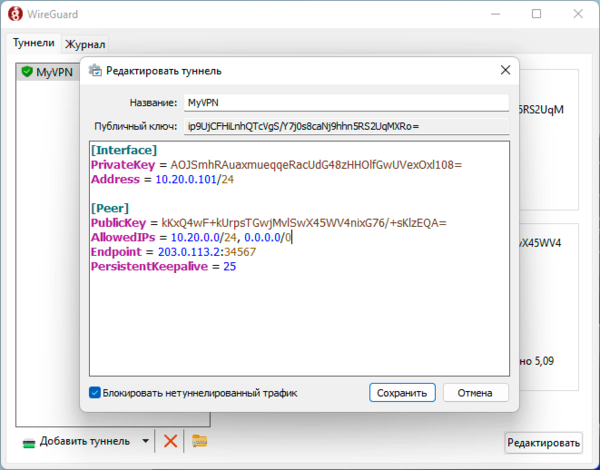 После сохранения настроек туннельный интерфейс будет поднят и статус соединения будет Подключен, хотя мы еще не делали никаких настроек для данного клиента со стороны сервера. Кого-то может удивить или ввести в заблуждение такое положение дел и именно поэтому мы каждый раз акцентируем тот факт, что WireGuard - это туннель без сохранения состояния. Он ничего не знает о реальном состоянии канала и пира, к которому производится подключение, единственный способ это выяснить - послать пакет на другую сторону туннеля.
После сохранения настроек туннельный интерфейс будет поднят и статус соединения будет Подключен, хотя мы еще не делали никаких настроек для данного клиента со стороны сервера. Кого-то может удивить или ввести в заблуждение такое положение дел и именно поэтому мы каждый раз акцентируем тот факт, что WireGuard - это туннель без сохранения состояния. Он ничего не знает о реальном состоянии канала и пира, к которому производится подключение, единственный способ это выяснить - послать пакет на другую сторону туннеля.
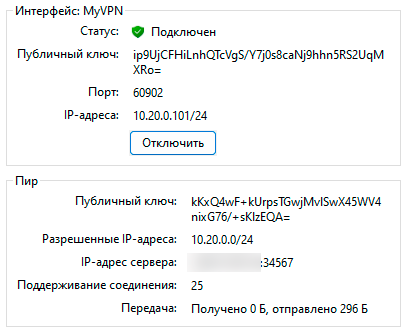 Так что же означает Подключен? Только то, что в конфигурации нет ошибок и туннельный интерфейс успешно поднят. Поэтому скопируем публичный ключ клиента и снова вернемся на сервер. Откроем конфигурационный файл и добавим в него следующую секцию:
Так что же означает Подключен? Только то, что в конфигурации нет ошибок и туннельный интерфейс успешно поднят. Поэтому скопируем публичный ключ клиента и снова вернемся на сервер. Откроем конфигурационный файл и добавим в него следующую секцию:
[Peer]
PublicKey =i p9UjCFHiLnhQTcVgS/Y7j0s8caNj9hhn5RS2UqMXRo=
AllowedIPs = 10.20.0.101/32Где мы укажем публичный ключ клиента и его внутренний IP-адрес, с которого следует принимать пакеты.
Перезапустим службу WireGuard на сервере:
systemctl restart wg-quick@wg0Теперь можем проверить связь, для начала пропингуем внутренний адрес сервера 10.20.0.1 - если он отвечает, то туннель работает нормально.
Как мы уже говорили, при тех настройках, которые мы указали в туннель будет заворачиваться весь исходящий трафик клиента, в т.ч. и DNS-запросы. Поэтому если у вас в системе указаны локальные адреса DNS, скажем 192.168.1.1 роутера или адреса провайдера, недоступные из внешнего интернета, то разрешение имен работать не будет. Внешне это будет проявляться в том, что интернет работать не будет с указанием на ошибку DNS.
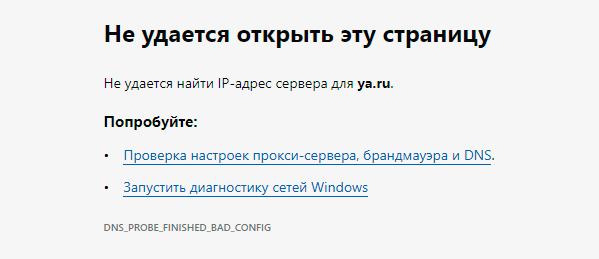 WireGuard прост, и обратная сторона этой простоты заключается в том, что мы не можем передавать нужные опции с сервера на клиента, как в OpenVPN, поэтому спасение утопающих - дело рук самих утопающих. К счастью, WireGuard позволяет задать опции для конфигурирования локального сетевого интерфейса, поэтому откройте приложение Wireguard, найдите свой туннель и выберите Редактировать, в открывшемся окне в секцию [Interface] добавьте опцию:
WireGuard прост, и обратная сторона этой простоты заключается в том, что мы не можем передавать нужные опции с сервера на клиента, как в OpenVPN, поэтому спасение утопающих - дело рук самих утопающих. К счастью, WireGuard позволяет задать опции для конфигурирования локального сетевого интерфейса, поэтому откройте приложение Wireguard, найдите свой туннель и выберите Редактировать, в открывшемся окне в секцию [Interface] добавьте опцию:
DNS = 8.8.8.8, 1.1.1.1Теперь при поднятии туннельного интерфейса система будет использовать указанные адреса, в их качестве можно использовать любые публичные сервера доступные через ваш VPS.
Настройка WireGuard клиента в Linux
Несмотря на то, что WireGuard уже давно поддерживается на уровне ядра Linux с графическими инструментами для его настройки дело обстоит не совсем хорошо, многое зависит от конкретного дистрибутива, но управлять WireGuard из командной строки тоже очень просто.
С правами root или через sudo выполним установку и генерацию ключей точно также, как мы это делали на сервере, затем также создадим конфигурационный файл:
nano /etc/wireguard/wg0.confИ внесем в него следующее содержимое:
[Interface]
Address = 10.20.0.102/24
Privatekey = 4Hfj7lZuaQZWkW2OGHPlkhr3Jxheg/lpcJkwiosvG0w=
DNS = 8.8.8.8, 1.1.1.1[Peer]
PublicKey = kKxQ4wF+kUrpsTGwjMvlSwX45WV4nixG76/+sKlzEQA=
AllowedIPs = 10.20.0.0/24, 0.0.0.0/0
Endpoint = 203.0.113.2:34567
PersistentKeepalive = 25
Секция [Interface] описывает сетевой интерфейс, в ней мы указываем секретный ключ клиента, желаемый адрес в VPN-сети и DNS-сервера. Секция [Peer] отвечает за подключение к серверу, у всех клиентов она общая, содержит публичный ключ сервера, его адрес и порт, а также параметры подключения и роутинга.
Для управление туннелем в ручном режиме можно использовать утилиту wg-quick, для подключения выполните:
wg-quick up wg0где wg0 - имя вашего конфигурационного файла, с этим же именем будет создан сетевой интерфейс. Если запустить команду от имени обычного пользователя будет автоматически запрошено повышение прав.
wg-quick down wg0При этом не забудьте добавить секцию [Peer] для этого узла на сервере и перезапустить службу, для этого понадобится указать публичный ключ клиента и его адрес, точно также как мы это делали для Windows-клиента.
Онлайн-курс по устройству компьютерных сетей
На углубленном курсе "Архитектура современных компьютерных сетей" вы с нуля научитесь работать с Wireshark и «под микроскопом» изучите работу сетевых протоколов. На протяжении курса надо будет выполнить более пятидесяти лабораторных работ в Wireshark.

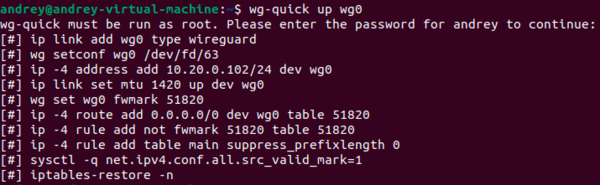



Последние комментарии