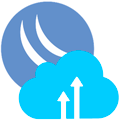 Cloud Hosted Router - специальный продукт компании Mikrotik позволяющий установить MikroTik RouterOS практически на любую виртуальную машину. Однако не все хостеры позволяют загружать собственные образы, но это не страшно, RouterOS можно поставить на любой VPS с Linux, о чем мы и расскажем в данной статье. Также уделим отдельное внимание UEFI-системам и предварительной настройке образа, позволяющей избежать потенциальных проблем с безопасностью и уменьшить количество ручной работы, а также сразу получить требуемую конфигурацию RouterOS.
Cloud Hosted Router - специальный продукт компании Mikrotik позволяющий установить MikroTik RouterOS практически на любую виртуальную машину. Однако не все хостеры позволяют загружать собственные образы, но это не страшно, RouterOS можно поставить на любой VPS с Linux, о чем мы и расскажем в данной статье. Также уделим отдельное внимание UEFI-системам и предварительной настройке образа, позволяющей избежать потенциальных проблем с безопасностью и уменьшить количество ручной работы, а также сразу получить требуемую конфигурацию RouterOS.
Онлайн-курс по MikroTik
Научиться настраивать MikroTik с нуля или систематизировать уже имеющиеся знания можно на углубленном курсе по администрированию MikroTik. Автор курса, сертифицированный тренер MikroTik Дмитрий Скоромнов, лично проверяет лабораторные работы и контролирует прогресс каждого своего студента. В три раза больше информации, чем в вендорской программе MTCNA, более 20 часов практики и доступ навсегда.
Для установки нам понадобится виртуальная машина (VPS/VDS) с установленной операционной системой Linux, дистрибутив роли не играет, нам подойдет любой, но в нашей статье мы будем рассматривать работу с Debian или Ubuntu. Что касается ресурсов, то смотрите по предполагаемой нагрузке, в большинстве случаев будет достаточно самого недорого тарифа. Важное условие при покупке - уточните условия тарификации трафика, не все хостеры предоставляют безлимит, у некоторых (преимущественно американских) есть лимиты, по превышению которых придется либо доплатить за перерасход, либо у вас будет снижена скорость канала.
Но будем считать что вы с этим вопросом разобрались и перейдем непосредственно к установке RouterOS на виртуальную машину с Linux. Прежде всего повысим права до суперпользователя, в Debian для этого используйте:
su -А в Ubuntu:
sudo -sПосле чего нам потребуется выяснить несколько моментов, прежде всего сетевые настройки. Это важно, так как у многих хостеров виртуальные машины могут иметь адреса из внутренней, серой сети, а выделенный IP-адрес назначается на оборудовании провайдера, поэтому нам надо будет настроить сетевые параметры точно так, как они были на исходной виртуальной машине.
Чтобы узнать IP-адрес и маску сети выполните:
ip aА для того чтобы узнать адрес шлюза (он будет указан в маршруте по умолчанию) выполните:
ip r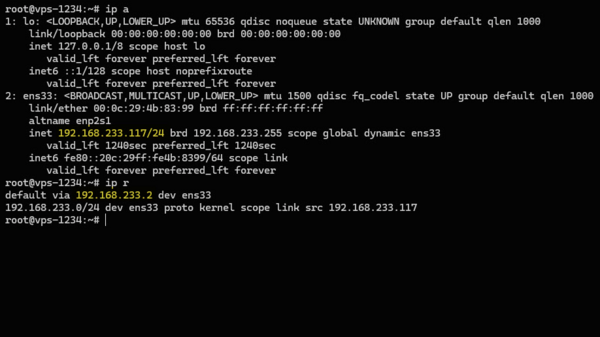 Следующим шагом нам предстоит выяснить название виртуального диска и тип загрузчика, для этого наберите команду:
Следующим шагом нам предстоит выяснить название виртуального диска и тип загрузчика, для этого наберите команду:
fdisk -lВ выводе найдите имя диска и посмотрите на тип загрузочного раздела, в нашем случае виртуальная машина имеет UEFI-загрузчик.
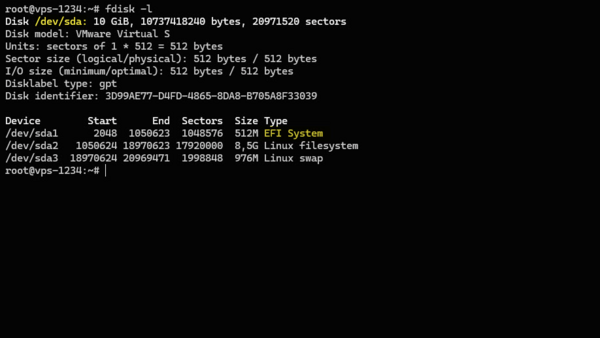 Если у вас обычный загрузчик, то дополнительно понадобиться установить утилиту unzip:
Если у вас обычный загрузчик, то дополнительно понадобиться установить утилиту unzip:
apt install unzipЗатем на официальном сайте в разделе загрузок скопируйте ссылку на Raw disk image нужной версии Cloud Hosted Router и скачайте его командой:
wget https://download.mikrotik.com/routeros/7.16.1/chr-7.16.1.img.zipИ затем распакуйте:
unzip chr-7.16.1.img.zipОбратите внимание, что здесь и далее используются наименования файла образа определенной версии, в нашем случае 7.16.1, вам потребуется его изменить согласно наименованию файла скачанной вами версии.
Если у вас UEFI-версия загрузчика, то официального образа для него нет, но можно воспользоваться неофициальным, скачав его с GitHub-страницы разработчика. Мы будем качать также версию 7.16.1 и нам понадобится файл в формате .raw. Точно также копируем ссылку и скачиваем командой:
wget https://github.com/tikoci/fat-chr/releases/download/Build11294119639-jaclaz/chr-7.16.1.uefi-fat.rawКак правило, множественные инструкции в сети после этого предлагают сразу развернуть образ на диск, а потом подключиться к виртуальной машине через KVM или VNC-консоль хостера и настроить через нее сетевые параметры RouterOS и сменить пароль администратора. Но такая услуга есть по умолчанию не у всех хостеров и не на всех тарифах. Где-то ее нужно заказывать отдельно, где-то через поддержку, также могут быть проблемы с самой консолью, например, с раскладкой.
Поэтому мы пойдем другим путем и заранее настроим все нужные параметры образа. Для этого мы воспользуемся Autorun-файлом в который внесем все необходимые команды и они будут автоматически выполнены при первом старте RouterOS. Для этого нам нужно примонтировать корневой раздел образа, чтобы это сделать нам нужно вычислить его смещение от начала виртуального диска в байтах.
Сделать это не сложно, выполните команду (далее мы будем работать с UEFI-образом):
fdisk -lu chr-7.16.1.uefi-fat.rawВ выводе нас интересует размер сектора - 512 байт и начало второго раздела Linux filesystem - 65570, которое указано в колонке Start.
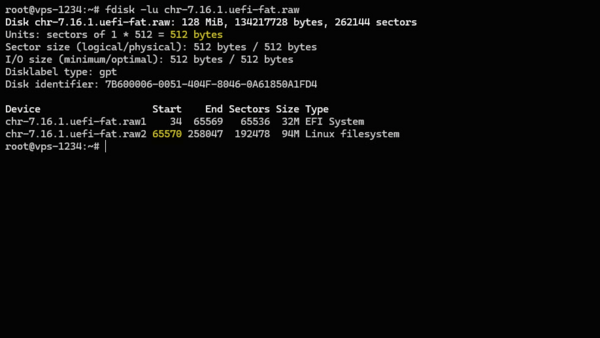 Так как fdisk сообщает нам номер первого сектора раздела, то для получения смещения в байтах нам нужно умножить номер первого сектора на размер сектора:
Так как fdisk сообщает нам номер первого сектора раздела, то для получения смещения в байтах нам нужно умножить номер первого сектора на размер сектора:
512 * 65570 = 33571840Теперь выполним монтирование раздела командой:
mount -o loop,offset=33571840 chr-7.16.1.uefi-fat.raw /mntПосле чего откроем на редактирование файл autorun.scr:
nano /mnt/rw/autorun.scrИ добавим в него команды настройки сетевого интерфейса и шлюза:
/ip address
add address=192.168.233.117/24 interface=ether1 network=192.168.233.0
/ip route
add gateway=192.168.233.2Затем изменим пароль встроенному пользователю admin:
/user set 0 password="MyPa$$worD"На этом можно было бы и остановиться, но почему бы сразу не выполнить ряд дополнительных настроек, особенно если это касается безопасности. Так как наш роутер будет смотреть сразу в интернет, то отключим все не нужные IP-сервисы, в нашем случае мы оставили только ssh и winbox:
/ip service
set telnet disabled=yes
set ftp disabled=yes
set www disabled=yes
set api disabled=yes
set api-ssl disabled=yesТакже отключим поиск соседства:
/ip neighbor discovery-settings
set discover-interface-list=noneИ все MAC-сервисы:
/tool mac-server
set allowed-interface-list=none
/tool mac-server mac-winbox
set allowed-interface-list=none
/tool mac-server ping
set enabled=noВообще, при помощи этого файла вы можете сразу задать всю необходимую конфигурацию роутера, получив на выходе уже полностью готовое устройство. Мы же ограничимся перечисленным выше. Сохраним файл и отмонтируем образ:
umount /mntРазмонтируем файловые системы:
echo u > /proc/sysrq-triggerИ развернем образ на виртуальный диск:
dd if=chr-7.16.1.uefi-fat.raw of=/dev/sda bs=4M oflag=syncОбратите внимание, что мы используем флаг sync для обеспечения реальной физической записи на диск, а не в дисковый кеш.
И перезагружаем систему командами:
echo 1 > /proc/sys/kernel/sysrq
echo b > /proc/sysrq-triggerПосле перезагрузки подключаемся к установленной RouterOS через Winbox или SSH.
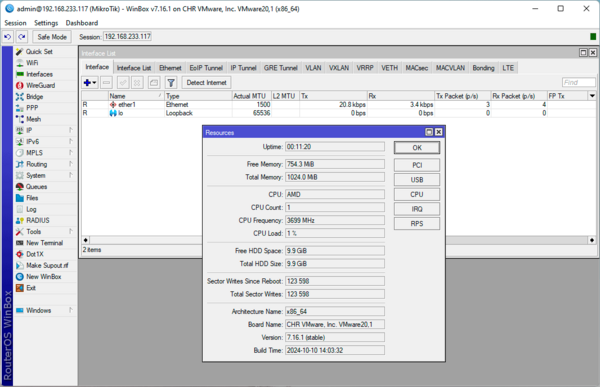 Как видим, развернуть Cloud Hosted Router на виртуальную машину совсем нее сложно, даже если она использует UEFI-загрузчик. А использование файла autorun.scr сразу позволяет задать все необходимые настройки RouterOS и исключить этап ручной работы с использованием аварийной консоли.
Как видим, развернуть Cloud Hosted Router на виртуальную машину совсем нее сложно, даже если она использует UEFI-загрузчик. А использование файла autorun.scr сразу позволяет задать все необходимые настройки RouterOS и исключить этап ручной работы с использованием аварийной консоли.
Онлайн-курс по MikroTik
Научиться настраивать MikroTik с нуля или систематизировать уже имеющиеся знания можно на углубленном курсе по администрированию MikroTik. Автор курса, сертифицированный тренер MikroTik Дмитрий Скоромнов, лично проверяет лабораторные работы и контролирует прогресс каждого своего студента. В три раза больше информации, чем в вендорской программе MTCNA, более 20 часов практики и доступ навсегда.




Последние комментарии