 Рассматривая настройку WireGuard в наших предыдущих материалах, мы намеренно не касались Mikrotik, запланировав для этого отдельную статью. И для этого есть свои причины. RouterOS, под управлением которой работают данные устройства, имеет свои особенности и подходы к настройке, малоинтересные другим читателям. А для пользователей Mikrotik будет лучше, если все нужное будет в одной статье. При этом мы подразумеваем, что администратор, работающий с ROS, имеет более высокий уровень подготовки и владеет основами сетей, поэтому не будем пояснять простые настройки, а сосредоточимся именно на WireGuard.
Рассматривая настройку WireGuard в наших предыдущих материалах, мы намеренно не касались Mikrotik, запланировав для этого отдельную статью. И для этого есть свои причины. RouterOS, под управлением которой работают данные устройства, имеет свои особенности и подходы к настройке, малоинтересные другим читателям. А для пользователей Mikrotik будет лучше, если все нужное будет в одной статье. При этом мы подразумеваем, что администратор, работающий с ROS, имеет более высокий уровень подготовки и владеет основами сетей, поэтому не будем пояснять простые настройки, а сосредоточимся именно на WireGuard.
Онлайн-курс по MikroTik
Научиться настраивать MikroTik с нуля или систематизировать уже имеющиеся знания можно на углубленном курсе по администрированию MikroTik. Автор курса, сертифицированный тренер MikroTik Дмитрий Скоромнов, лично проверяет лабораторные работы и контролирует прогресс каждого своего студента. В три раза больше информации, чем в вендорской программе MTCNA, более 20 часов практики и доступ навсегда.
Если вас интересует тема WireGuard в более широком ключе, безотносительно оборудования Mikrotik, то рекомендуем прочесть наши материалы:
• Организация каналов между офисами через WireGuard VPN на платформе Linux
• Настройка WireGuard VPN для доступа в интернет
Следующий очень важный момент: Wireguard доступен только в версии RouterOS 7, которая не смотря на статус stable все еще имеет достаточно "детских болезней" и прочих проблем, поэтому не стоит переходить на новую версию без вдумчивого анализа всех плюсов и минусов, а также предварительного тестирования.
В нашем случае будет использоваться CHR с RouterOS 7.2.1 запущенная в виртуальной машине нашей тестовой лаборатории.
Как мы уже говорили, WireGuard - это простой туннель без сохранения состояния, к нему не применимы понятия клиент и сервер, каждый узел WireGuard способен подключаться к другим узлам и сам принимать соединения. Более правильно называть узлы сети - пиры (peer) - инициатором и респондером. Первый инициирует соединение, второй его принимает. Хотя даже в среде профессионалов к узлам WireGuard продолжают применяться термины клиент и сервер, первый подключается, второй принимает подключения. Большой беды в этом нет, но вы должны понимать, что любой узел WireGuard способен выполнять обе роли одновременно.
Mikrotik как респондер (сервер)
В RouterOS 7 появился новый пункт меню - WireGuard, переходим в него на одноименную закладку и создаем новый интерфейс. Заполняем поля Name и Listen Port, их назначения понятны, советуем использовать осмысленные названия интерфейсов, чтобы вы могли понимать, для чего тот или иной предназначен. Ключи будут созданы автоматически.
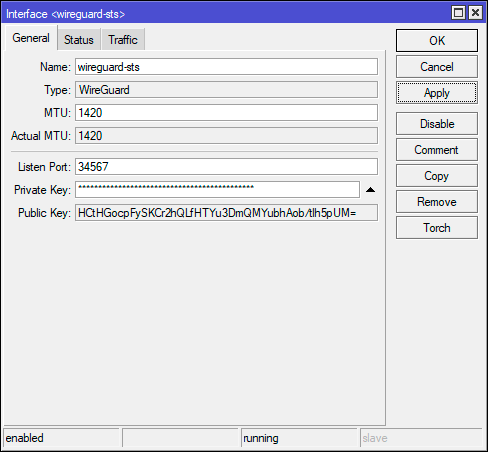 Если вы предпочитаете работать в терминале, то выполните команду:
Если вы предпочитаете работать в терминале, то выполните команду:
/interface wireguard
add listen-port=34567 mtu=1420 name=wireguard-stsЗатем присвоим созданному интерфейсу IP-адрес, для чего перейдем в IP - Addresses и просто добавим нужный адрес.
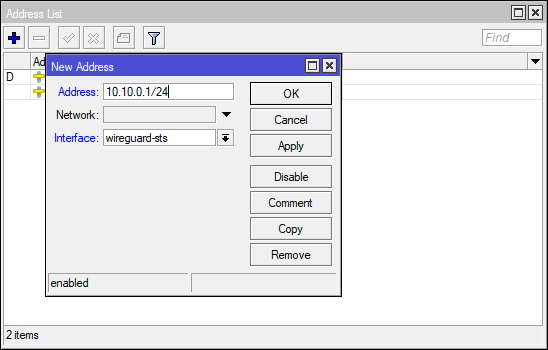 Или:
Или:
/ip address
add address=10.10.0.1/24 interface=wireguard-sts network=10.10.0.0Также не забудьте разрешить входящие соединения на указанный при создании интерфейса порт, в нашем случае 34567. Это можно сделать в IP - Firewall - Filter Rules добавив правило: Chain - input, Protocol - udp, Dst. Port - 34567, In. Interface - ether1 - в его качестве следует указать внешний интерфейс роутера. Действие можно не выбирать, так как по умолчанию - accept.
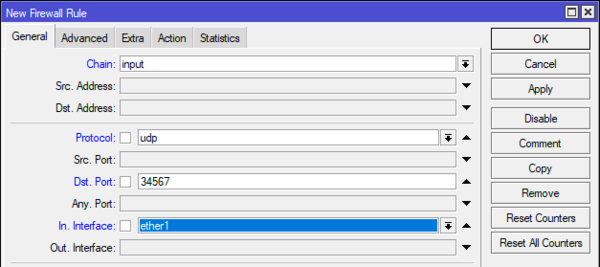 Это же можно сделать командой:
Это же можно сделать командой:
/ip firewall filter
add action=accept chain=input dst-port=34567 in-interface=ether1 protocol=udpДанное правило следует расположить перед запрещающим принимать входящие подключения на внешний интерфейс.
Чтобы к нашему роутеру могла подключаться другие узлы нужно создать для каждого из них пир, для этого возвращаемся в WireGuard - Peers и создаем новую запись. Здесь нам потребуется открытый ключ пира, который следует внести в поле Public Key и указать разрешенные сети в Allowed Address. В нашем случае мы реализуем сценарий удаленного доступа или объединения сетей, поэтому укажем там внутренний адрес в WireGuard сети, который мы выделили пиру и сеть за ним.
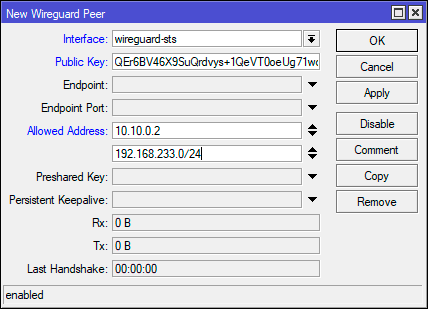 В терминале:
В терминале:
/interface wireguard peers
add allowed-address=10.10.0.2/32,192.168.233.0/24 interface=wireguard-sts public-key="9pVP67ehKtQEr6BV46X9SuQrdvys+1QeVT0oeUg71wo="Еще раз напомним, что вся адресация внутри WireGuard сети назначается администратором вручную и явно прописывается для каждого пира с обоих сторон. Это один из недостатков WireGuard, который следует из его простоты.
С другой стороны, у нас, допустим, будет Windows. Быстро настраиваем там новый туннель, в разделе Interface добавляем выделенный узлу адрес, а в разделе Peer указываем публичный ключ Mikrotik, его адрес и порт, а в разделе разрешенных адресов добавим адрес WireGuard интерфейса и сети за роутером.
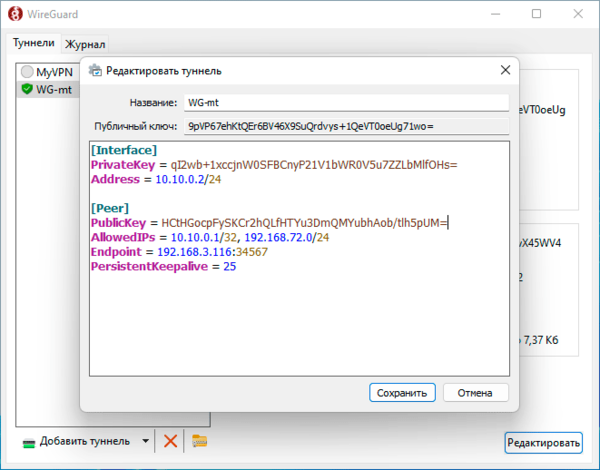 Если вы нигде не ошиблись, то подключение будет установлено, и вы сможете получить доступ к сети за роутером. В случае нахождения пира за NAT не забывайте добавить опцию PersistentKeepalive.
Если вы нигде не ошиблись, то подключение будет установлено, и вы сможете получить доступ к сети за роутером. В случае нахождения пира за NAT не забывайте добавить опцию PersistentKeepalive.
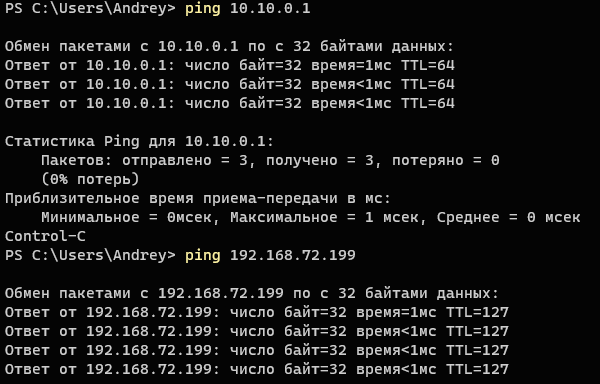 Как видим, ничего сложного нет, но при большом количестве пиров прибавляется ручной работы: вы должны сами распределить адреса и прописать настройки с обоих сторон. Никаких средств автоматизации для этого не предусмотрено.
Как видим, ничего сложного нет, но при большом количестве пиров прибавляется ручной работы: вы должны сами распределить адреса и прописать настройки с обоих сторон. Никаких средств автоматизации для этого не предусмотрено.
Mikrotik как инициатор (клиент)
В данном разделе мы рассмотрим иной сценарий - использование WireGuard для доступа в интернет, но принципиальной разницы нет, если вы соединяете сети, то можно точно также настроить роутер и все будет работать. Просто мы дополнительно рассмотрим некоторые вопросы касающиеся маршрутизации.
Снова переходим в раздел WireGuard и создаем новый интерфейс. В данном случае достаточно только указать имя, порт нас не интересует, так как мы не собираемся принимать соединения, но его все-таки требуется указать, выбираем любой.
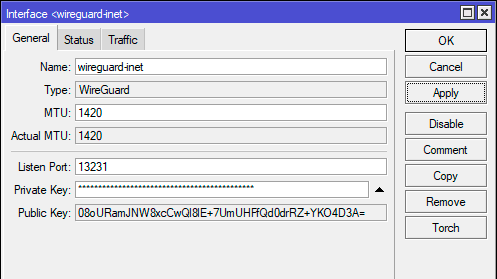
Или вводим команду:
/interface wireguard
add listen-port=13231 mtu=1420 name=wireguard-inetЗатем назначаем интерфейсу адрес, если все узлы ваши - то назначаете сами, если подключаетесь к чужому респондеру, то вводите адрес, выданный его администратором. Это действие производится в IP - Addresses.
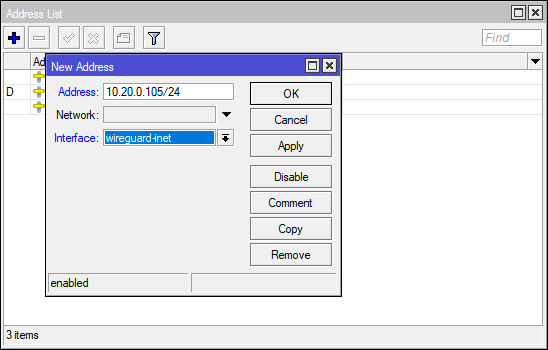 Это же действие в терминале:
Это же действие в терминале:
/ip address
add address=10.20.0.105/24 interface=wireguard-inet network=10.20.0.0Чтобы наш роутер смог куда-то подключиться мы снова должны создать пир. В WireGuard пир - это просто вторая сторона туннеля и не важно мы подключаемся к ней, или она к нам. В любом случае у нас должен быть интерфейс - наша сторона, и пир - противоположная сторона.
Переходим в WireGuard - Peers и создаем новый пир, настроек тут будет побольше, указываем: Interface - созданный нами интерфейс, Public Key - публичный ключ респондера, получаем с той стороны, Endpoint и Endpoint Port - адрес респондера и его порт, Allowed Address - 0.0.0.0/0 - т.е. разрешаем любой трафик в туннеле. Если вы находитесь за NAT, то обязательно добавьте опцию Persistent Keepalive, рекомендуемое значение - 25 секунд.
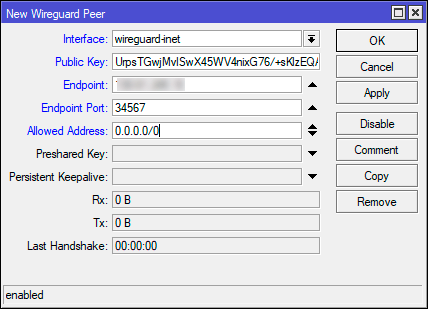 В терминале тоже достаточно длинная команда:
В терминале тоже достаточно длинная команда:
/interface wireguard peers
add allowed-address=0.0.0.0/0 endpoint-address=x.x.x.x endpoint-port=34567 interface=wireguard-inet persistent-keepalive=25s public-key="kKxQ4wF+kUrpsTGwjMvlSwX45WV4nixG76/+sKlzEQA="Также не забудьте включить маскарадинг для созданного интерфейса, переходим в IP - Firewall - NAT и создаем новое правило, на закладке General: Chain - srcnat, Src. Address диапазон локальной сети, например, 192.168.72.0/24, Out. Interface - интерфейс WireGuard, в нашем случае wireguard-inet, на закладке Action выбираем действие masquerade.
Либо в терминале:
/ip firewall nat
add action=masquerade chain=srcnat out-interface=wireguard-inet src-address=192.168.72.0/24Затем, с другой стороны, также потребуется создать пир для нашего роутера, вам понадобится публичный ключ и назначенный адрес.
 Перезапускаем службу и соединение будет установлено. Но трафик как шел через основного провайдера - так и идет. Почему так? Заглянем в таблицу маршрутизации, которая находится в IP - Routes, как видим нулевой маршрут как был через основного провайдера - так и остался. В отличие от официальных пакетов WireGuard, которые управляют маршрутами на хосте, в Mikrotik все отдано в руки администратора.
Перезапускаем службу и соединение будет установлено. Но трафик как шел через основного провайдера - так и идет. Почему так? Заглянем в таблицу маршрутизации, которая находится в IP - Routes, как видим нулевой маршрут как был через основного провайдера - так и остался. В отличие от официальных пакетов WireGuard, которые управляют маршрутами на хосте, в Mikrotik все отдано в руки администратора.
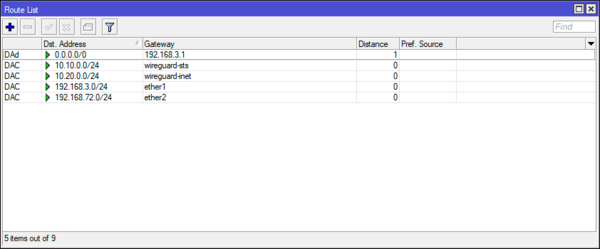 А дальше все зависит от того, что именно мы хотим получить. Если нам нужен доступ через туннель к отдельным узлам, то просто достаточно создать для них отдельные маршруты. Создаем новое правило, в котором указываем нужный адрес и шлюз, в качестве которого будет выступать противоположный конец WireGuard туннеля.
А дальше все зависит от того, что именно мы хотим получить. Если нам нужен доступ через туннель к отдельным узлам, то просто достаточно создать для них отдельные маршруты. Создаем новое правило, в котором указываем нужный адрес и шлюз, в качестве которого будет выступать противоположный конец WireGuard туннеля.
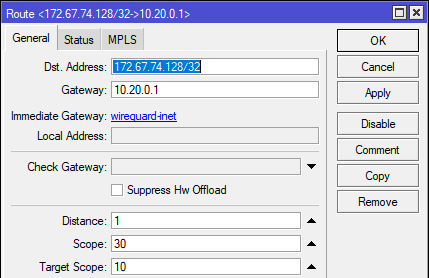 Теперь снова проверяем (мы добавили маршрут к сервису проверки IP) - все хорошо, мы обращаемся к данному узлу через VPN-сервер.
Теперь снова проверяем (мы добавили маршрут к сервису проверки IP) - все хорошо, мы обращаемся к данному узлу через VPN-сервер.
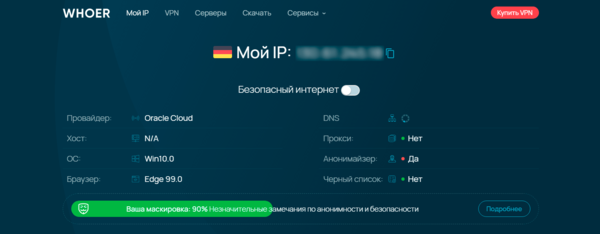 Добавить маршрут из командной строки можно следующим образом:
Добавить маршрут из командной строки можно следующим образом:
/ip route
add disabled=yes distance=1 dst-address=172.67.74.128/32 gateway=10.20.0.1 pref-src=0.0.0.0 routing-table=main scope=30 suppress-hw-offload=no target-scope=10Если же мы хотим направить весь интернет трафик в туннель, то нам нужно изменить нулевой маршрут, казалось бы, все просто, но не будем спешить. Обратим внимание на флаги текущего маршрута: DAd - динамический, активный, получен по DHCP, можно, конечно отключить получение маршрутов в DHCP-клиенте, но мы пойдем другим путем.
Вспомним, что если к одной цели ведут несколько маршрутов, то будет выбран тот, у которого самая узкая маска. Поэтому вместо одного нулевого маршрута добавим два, к сетям 0.0.0.0/1 и 128.0.0.0/1.
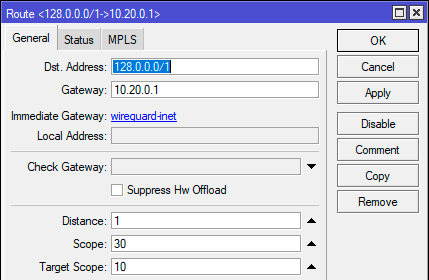 В терминале выполните две команды:
В терминале выполните две команды:
/ip route
add disabled=no distance=1 dst-address=0.0.0.0/1 gateway=10.20.0.1 pref-src="" routing-table=main scope=30 suppress-hw-offload=no target-scope=10
add disabled=no distance=1 dst-address=128.0.0.0/1 gateway=10.20.0.1 pref-src="" routing-table=main scope=30 suppress-hw-offload=no target-scope=10Вроде бы все сделано правильно, но интернет вообще перестал работать. Что случилось? Мы только что завернули в туннель весь исходящий трафик, в том числе и к нашему VPN-серверу, естественно, что соединение будет невозможно.
Поэтому добавим еще один маршрут к респондеру через основного провайдера.

Или:
/ip route
add disabled=no dst-address=x.x.x.x/32 gateway=192.168.3.1 routing-table=main suppress-hw-offload=noГде 192.168.3.1 - шлюз основного провайдера.
После чего все снова заработает. При этом уже только по одному внешнему виду сайтов несложно понять, что мы работаем через VPN с точкой выхода в Германии.

Более подробные настройки для того или иного конкретного сценария выходят за рамки данной статьи и, как таковые, уже не относятся к настройкам WireGuard. Сам же WireGuard в RouterOS 7 есть и работает, при этом достаточно несложен в настройке, в чем мы только что убедились.
Онлайн-курс по MikroTik
Научиться настраивать MikroTik с нуля или систематизировать уже имеющиеся знания можно на углубленном курсе по администрированию MikroTik. Автор курса, сертифицированный тренер MikroTik Дмитрий Скоромнов, лично проверяет лабораторные работы и контролирует прогресс каждого своего студента. В три раза больше информации, чем в вендорской программе MTCNA, более 20 часов практики и доступ навсегда.




Последние комментарии